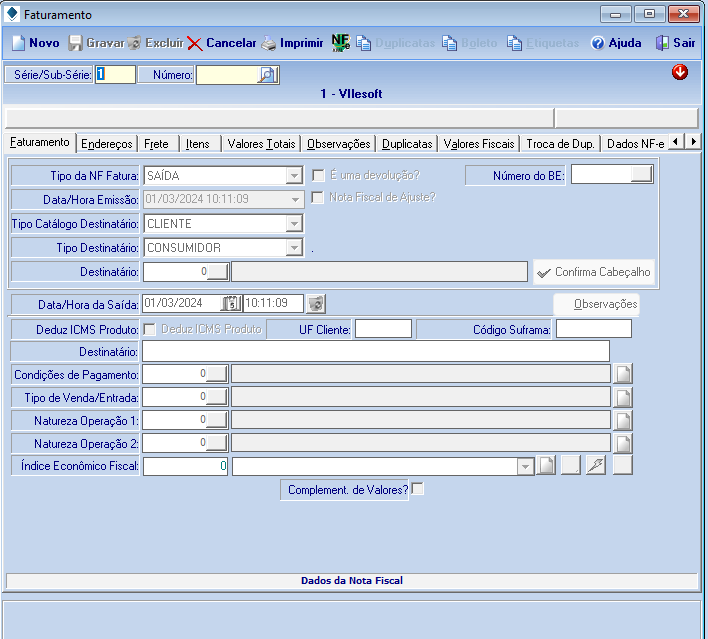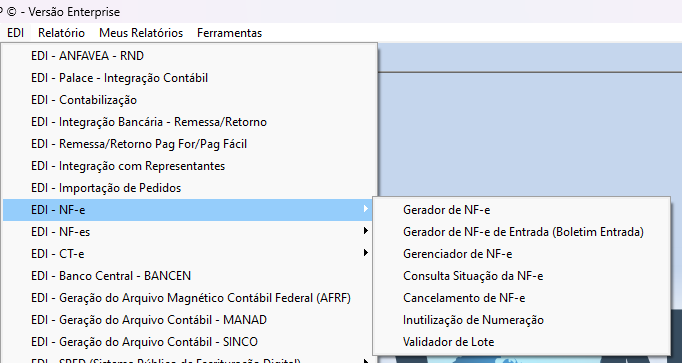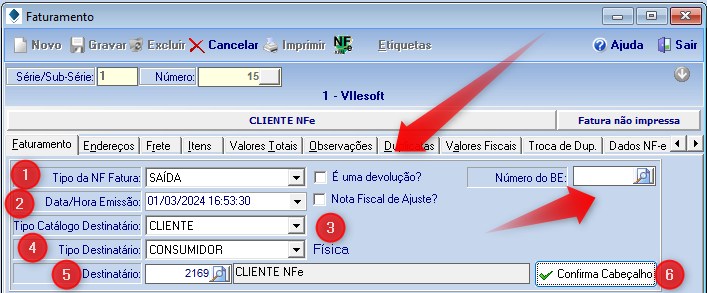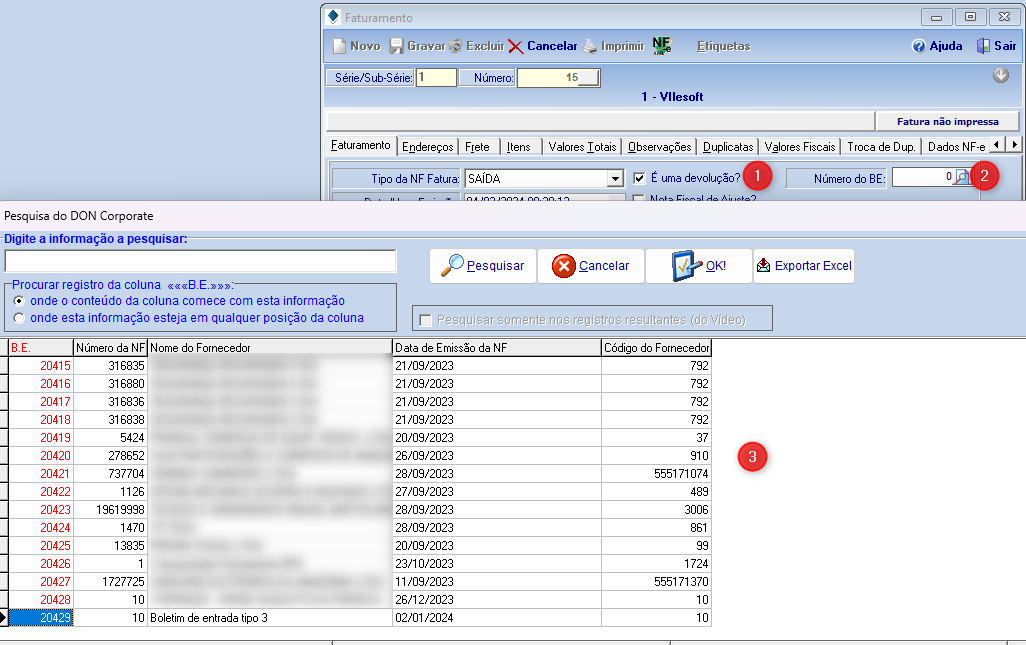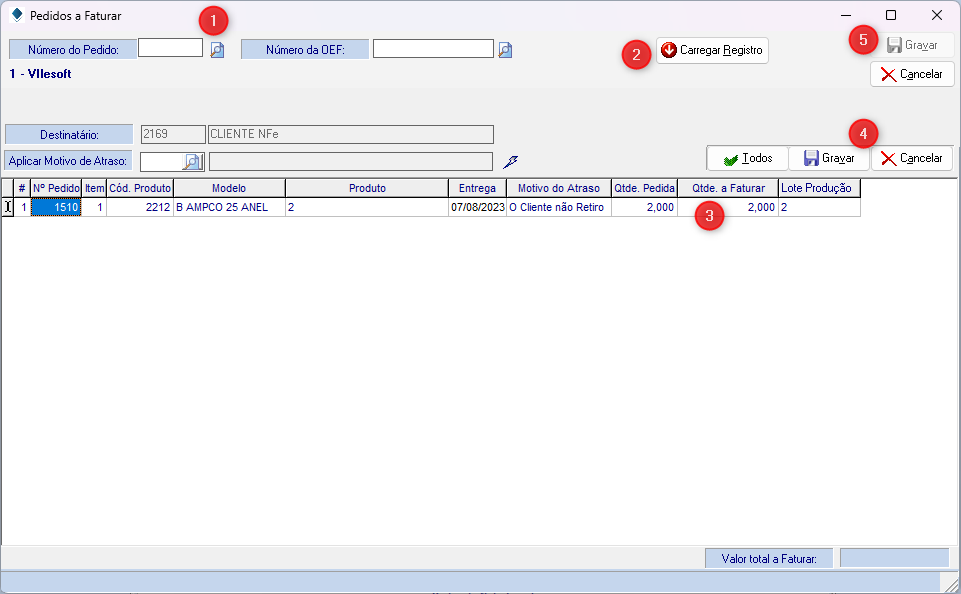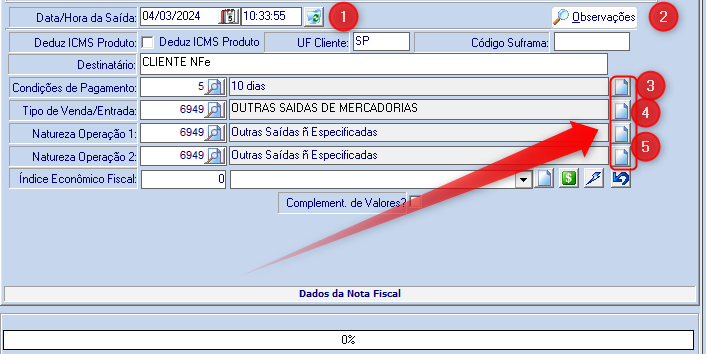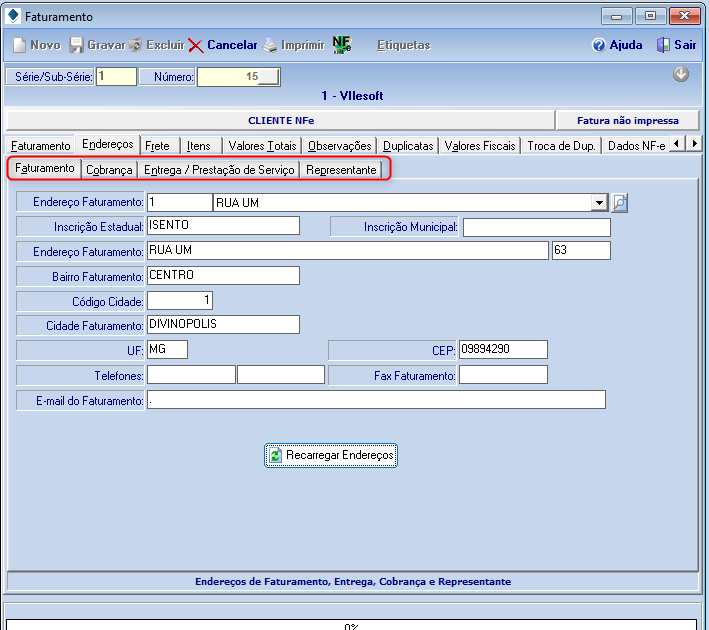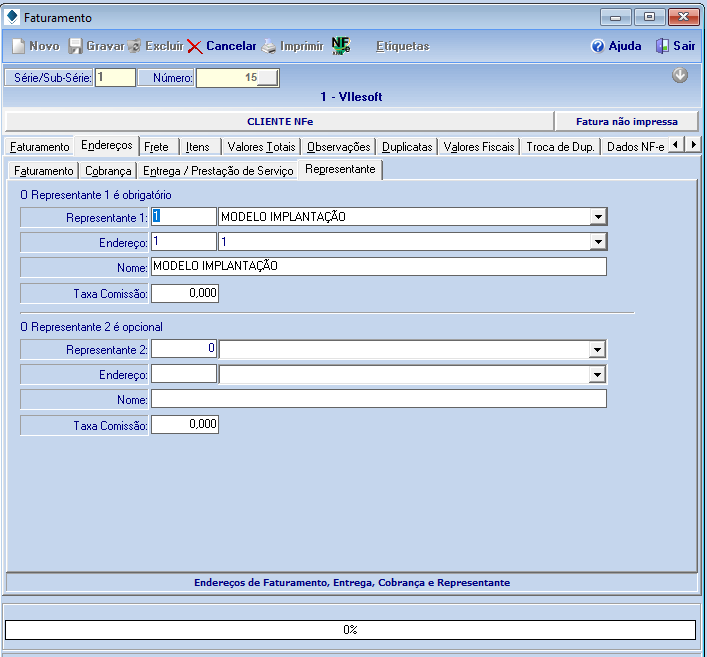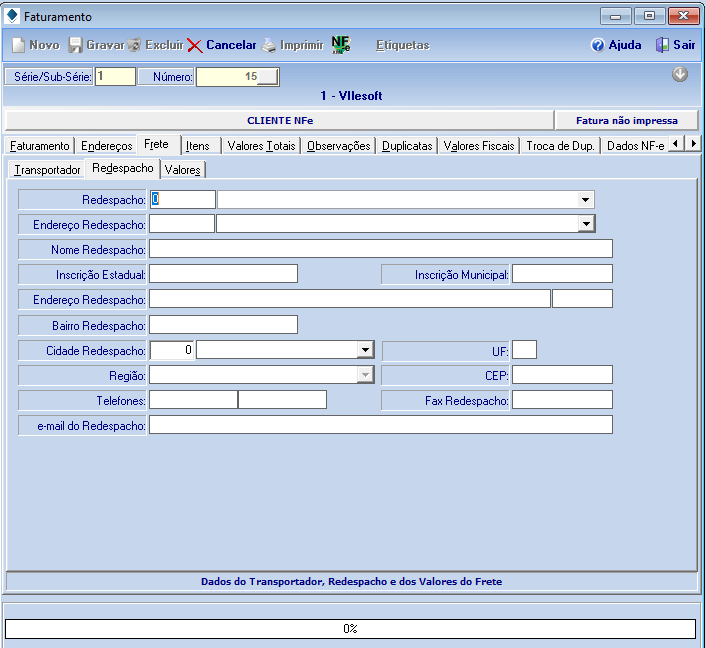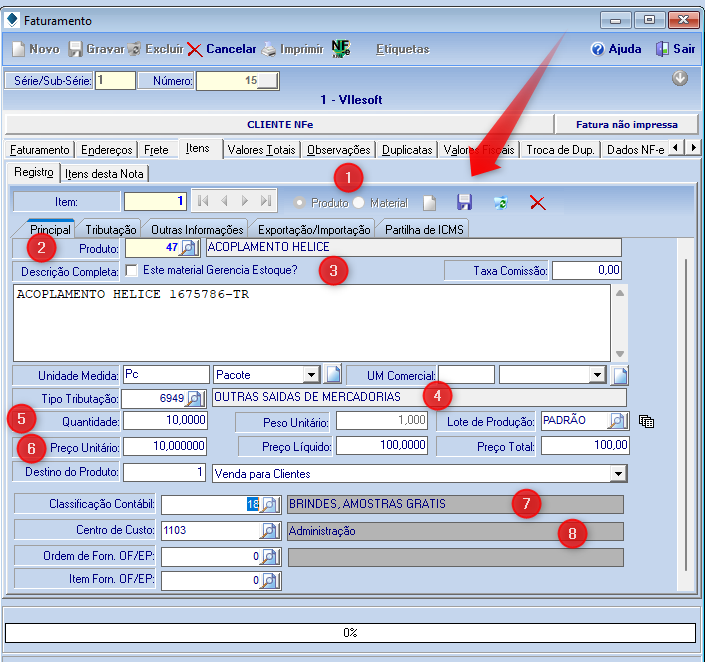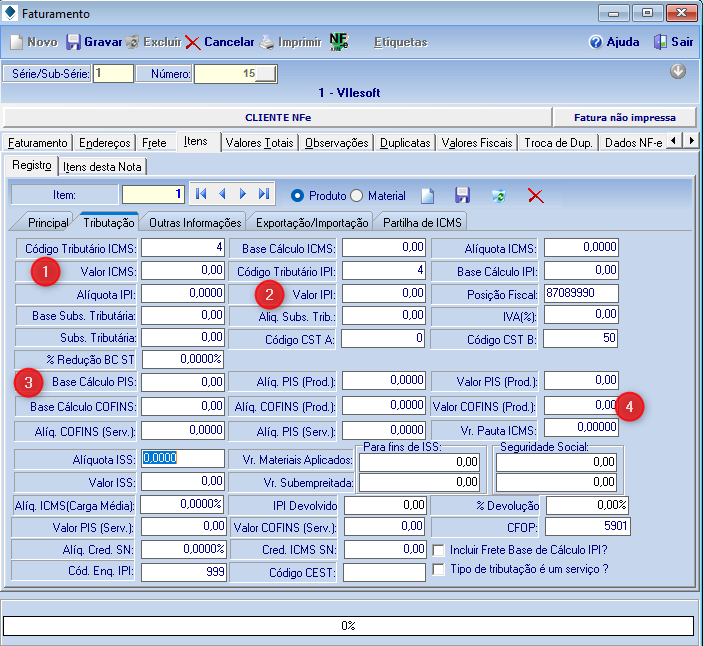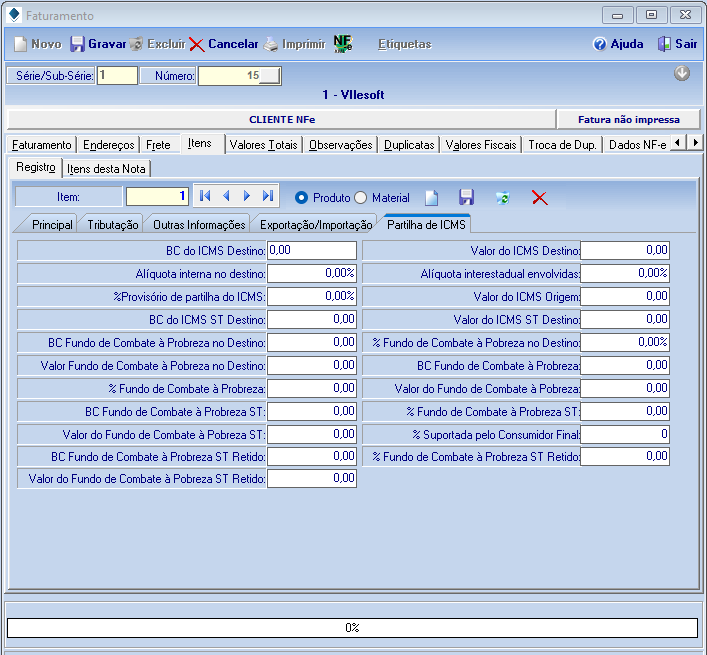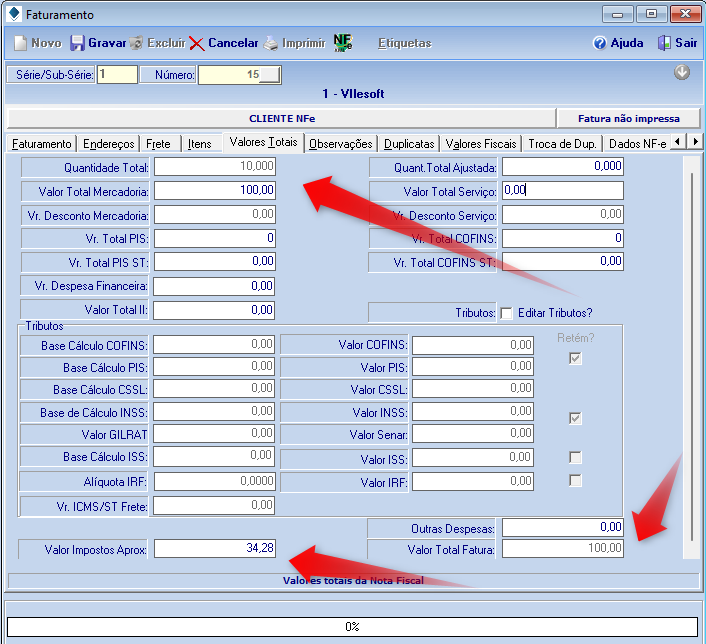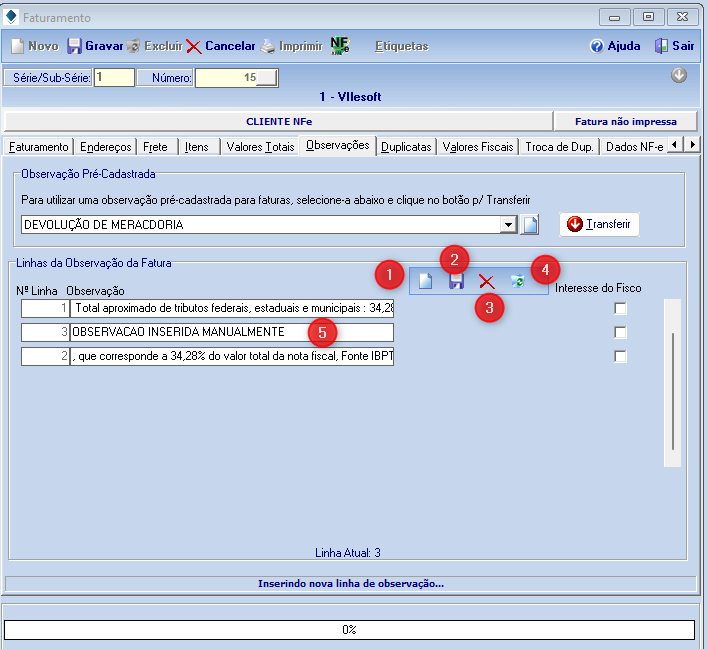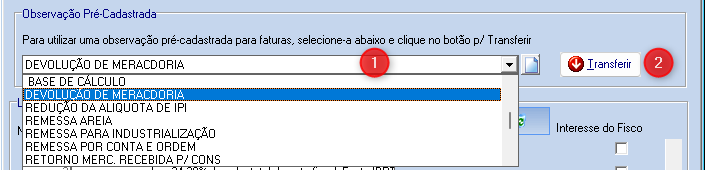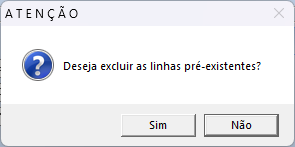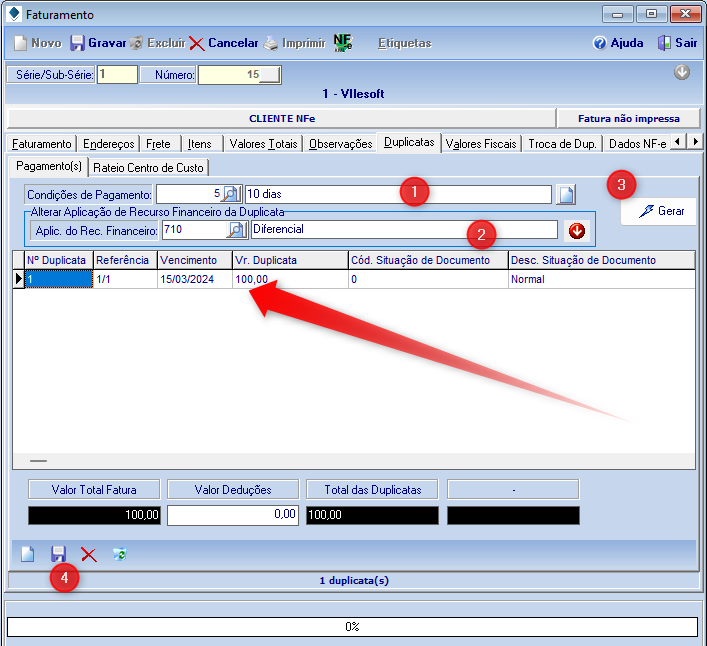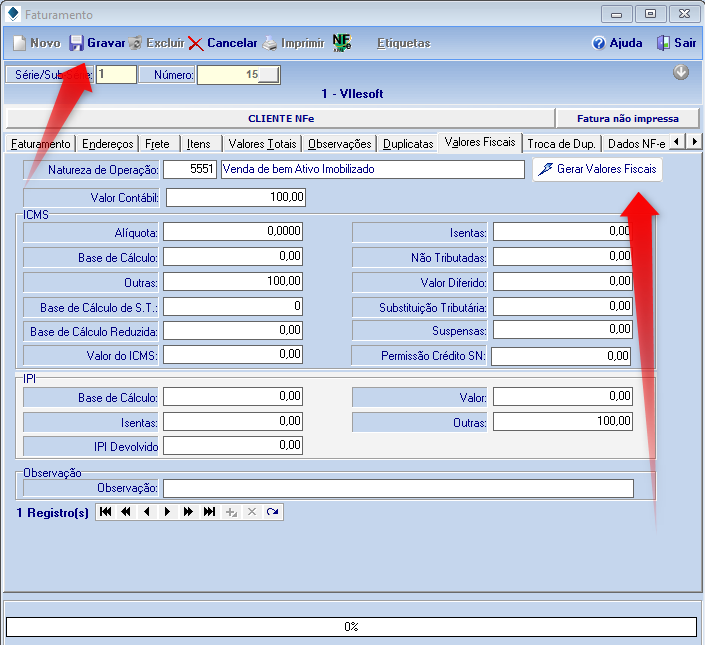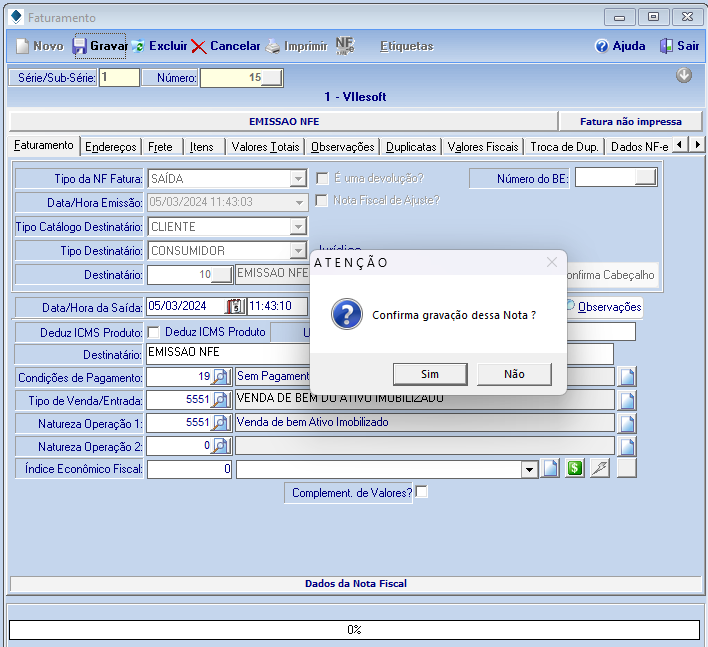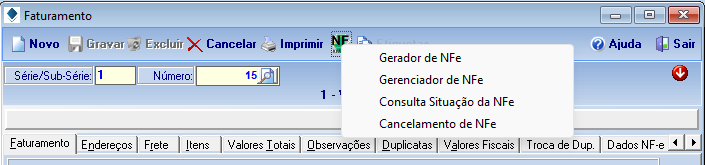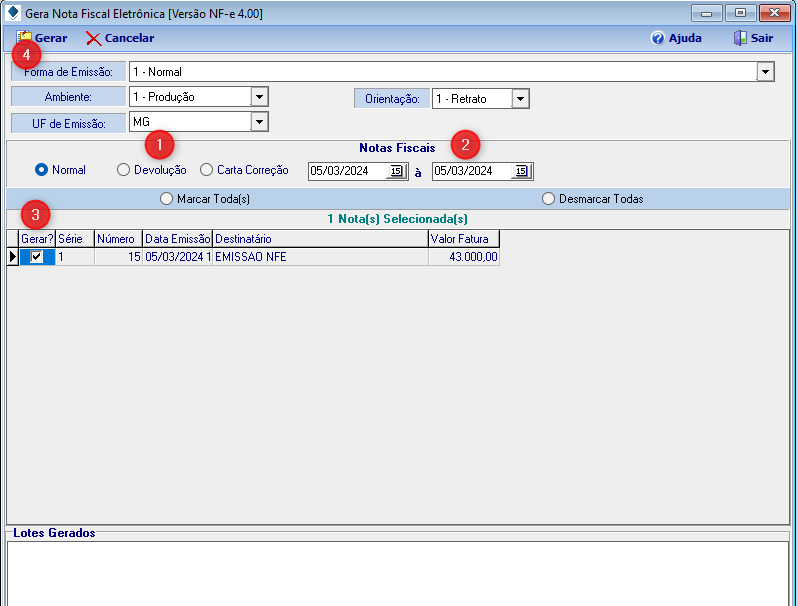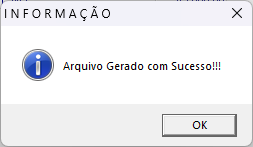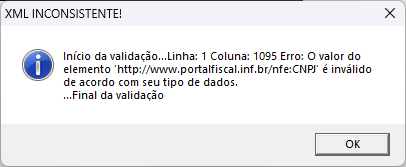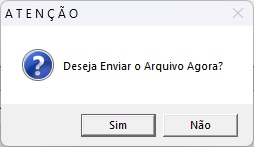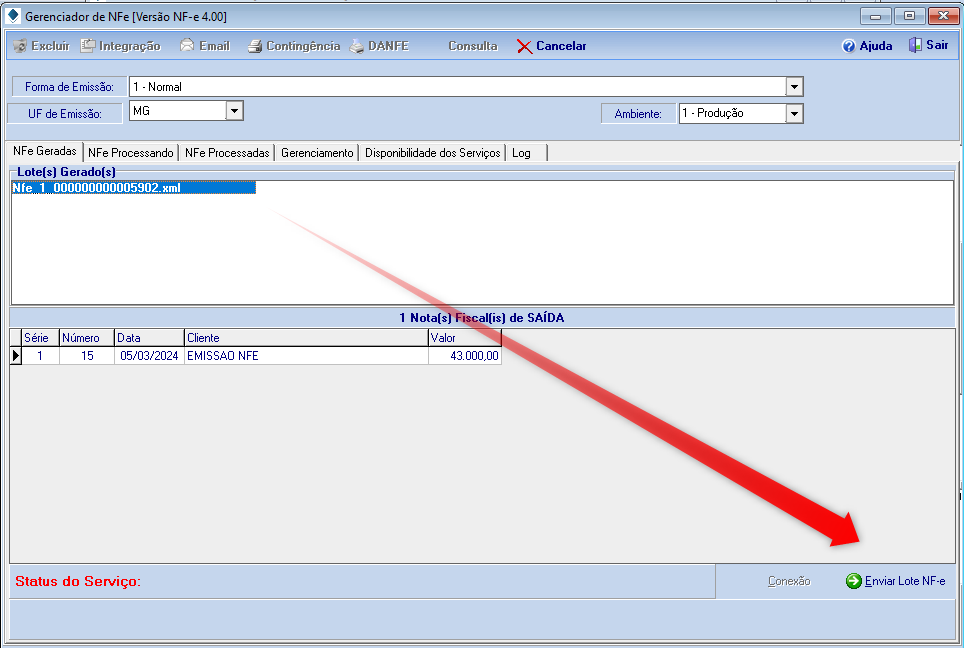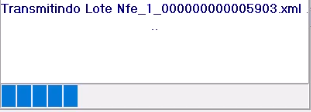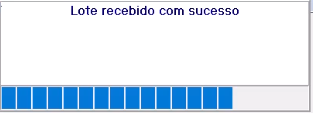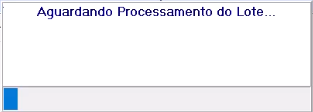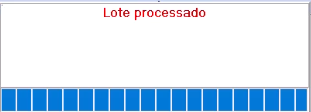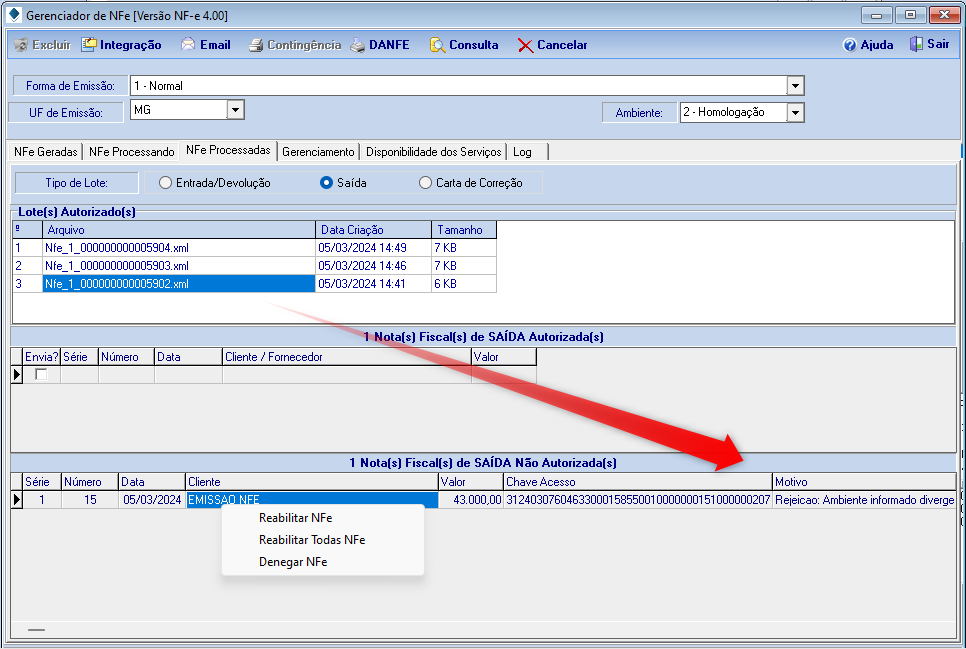A Nota Fiscal Eletrônica (NF-e) é um documento digital utilizado para registrar operações comerciais de venda de produtos ou prestação de serviços. Implementada para substituir notas fiscais em papel, a NF-e traz benefícios como redução de custos, combate à sonegação fiscal e simplificação de processos. Ela é emitida e armazenada eletronicamente, facilitando a fiscalização tributária e contribuindo para a modernização e transparência nas transações comerciais. A NF-e visa aumentar a eficiência na gestão fiscal, garantindo o cumprimento das obrigações legais por parte das empresas e proporcionando mais segurança e agilidade para todas as partes envolvidas.
No sistema Corporate ERP temos a rotina de Faturamento onde nos permite emitir a Nota Fiscal Eletrônica (NF-e).
Essa rotina encontra-se no seguinte menu: Editar / Faturamento / Faturamento.
Ao acessar a rotina, será aberta a seguinte tela:
No cabeçalho temos as opções básicas de Novo (1), Gravar, Excluir entre outras. Vamos destacar algumas que são mais usuais. Sempre que for iniciar uma NF-e, é necessário selecionar a opção Novo (1).
O campo Série/ Sub-Série (2) é configurado uma Série padrão para agilizar os lançamentos mas pode ser alterado caso emita NF-e com mais de uma série.
O Número (3) é programado para ser sempre sequencial. Ex.: Foi emitida a NF Série 1 Nº 14, a próxima será a NF-e 15 e assim sucessivamente.
Observação: esses dois campos são configurados nos Parâmetros do sistema pela rotina: Arquivo / Cadastros / Parâmetros / Departamento Financeiro. Caso seja necessária qualquer alteração, entre em contato com o suporte para auxiliar.
A opção Ativar o menu dos Serviços de NF-e (4) Permite abrir outras telas relacionadas a NF-e. Essa função é um atalho com as principais funções da rotina de NF-e: EDI / NF-e /.
Na aba Faturamento, temos o campo Tipo da NF Fatura (1) no qual temos as opções Entrada e Saída.
A Data/Hora Emissão (2) é preenchida automaticamente com os dados de momento da emissão da NF-e.
Tipo de Catálogo Destinatário (3) podemos selecionar entre os cadastros de Cliente, Representante, Transportador ou Fornecedor.
O Tipo de Destinatário (4) temos as opções de Consumidor e Revendedor.
No campo Destinatário (5) vamos localizar o cadastro de acordo com o Tipo de Catálogo informado.
Após confirmar que os dados estão corretos, selecione a opção de Confirmar Cabeçalho (6) para continuar o lançamento da NF-e.
Temos também a opção de emissão de NF-e de Devolução. Para emitir a NF-e de Devolução, selecione o checkbox É uma devolução? (1) E informe qual o Boletim de Entrada (BE) no campo Número do BE (2) está sendo realizado a entrada da NF-e a ser devolvida ou clique na Lupa e Selecione qual BE será utilizado (3).
Continuando a emissão de NF-e de Saída, após preencher o cabeçalho da NF-e e selecionar a opção de Confirmar Cabeçalhos será solicitado a confirmação das informações. Após confirmar, não será mais possível editar essas informações.
Ao confirmar o cabeçalho, temos a opção de informar um Pedido caso faça uso dessa rotina. Caso não utilize Pedidos, basta selecionar a opção Não.
Caso queira utilizar algum Pedido, selecione a opção Sim e será aberta uma tela para informar qual pedido será faturado nessa NF-e.
Ao abrir a tela, vamos informar/selecionar o Número do Pedido (1) e selecionar a opção Carregar Registro (2). Em seguida verifique os dados do pedido e informe qual a Quantidade a Faturar (3) desse pedido. Pode ser Total ou Parcial. Após informar a quantidade a faturar, selecione a opção Gravar (4) e também a opção Gravar (5).
Após gravar o pedido, a NF-e será preenchida de acordo com os dados informados no pedido de venda pela rotina: Editar / Carteira de Pedidos / Atualiza Carteira de Pedidos.
Caso não utilize o pedido para emissão de NF-e de Saída, vamos informar todos os dados manualmente.
O campo Data/ Hora da Saída (1) são preenchidos com as informações do momento e se necessário poderá ser alterado.
Caso tenha alguma Observação (2) referente ao cliente, informe nesse campo
Demais campos precisamos de cadastros para utilizar.
Condições de Pagamento (3) realizamos o cadastro na rotina: Arquivo / Tabelas / Financeiro / Vencimento.
Tipo de Venda/Entrada (4) realizamos o cadastro na rotina: Arquivo/ Tabelas/ Fiscais/ Tipos de Venda.
Natureza Operação 1 e 2 (5) realizamos o cadastro na rotina: Arquivo / Tabelas / Fiscais / Natureza Operação.
Observação: Nessa tela temos atalhos (basta clicar no ícone da folha em branco) para efetuar os cadastros caso necessário.
Finalizando a aba Faturamento, vamos para a aba Endereços.
Nessa aba vamos informar os endereços de Faturamento, Cobrança, Entrega e também o Representante.
O endereço nessa aba é referente ao Tipo de Catálogo Destinatário informando no início da NF-e, podemos selecionar entre os cadastros de Cliente, Representante, Transportador ou Fornecedor. O Representante 1 é obrigatório e caso não tenha cadastrado, podemos realizar ou alterar o cadastro pela rotina: Arquivo / Cadastros / Representante.
Em seguida vamos para a aba Frete. O Transportador vem preenchido como O PRÓPRIO e se houver frete, deverá ser alterado para quem irá realizar esse frete. Caso seja necessário realizar o cadastro, temos a rotina: Arquivo / Cadastros / Transportadores.
Se houver Redespacho devemos preencher todos os campos. Caso não tenha, deixe em branco.
Finalizando o Frete, temos a opção de Valores. Caso seja cobrado o frete, informe os dados nessa aba. Se atente para os dois checkbox do lado direito da tela. Habilite caso seja pertinente para a operação que está sendo realizada.
Seguindo para a aba Itens, temos duas opções de itens para utilizar, Produto e Material (1). Selecione qual será utilizado nessa NF-e. Em seguida informamos qual o código do item, nesse exemplo um Produto (2).
Logo a baixo temos o checkbox Este Material Gerencia estoque? (3). Se esse checkbox não estiver habilitado, não será feito a movimentação de saída no estoque. Se atente para essa opção, pois pode atrapalhar todo o inventário da empresa.
O Tipo de tributação (4) é preenchido de acordo com o informado na aba Faturamento e pode ser alterado se necessário.
Informe a Quantidade (5) e Preço Unitário (6). Verifique qual Classificação Contábil (7) e Centro de Custo (8) será alimentada com essa operação.
Observação: Confira todos os dados da aba Principal e selecione a opção de Gravar antes de mudar de aba.
Em seguida, vamos para a aba Tributação. A tributação da Nota Fiscal Eletrônica NF-e refere-se aos impostos que incidem sobre as transações comerciais registradas nesse tipo de documento digital. Esses impostos e Base de cálculo podem incluir o ICMS (1) (Imposto sobre Circulação de Mercadorias e Serviços), o IPI (2) (Imposto sobre Produtos Industrializados), o PIS (3) (Programa de Integração Social), a COFINS (4) (Contribuição para o Financiamento da Seguridade Social), entre outros. Em caso de dúvidas de quais impostos devem ser informados, entre em contato com sua Contabilidade ou o setor Fiscal da empresa para orientação.
Finalizando os Itens, temos a Partilha do ICMS.
A Partilha do ICMS DIFAL (Diferencial de Alíquota) é uma regra tributária aplicada nas operações interestaduais de venda para consumidores finais não contribuintes do imposto. Antes da Emenda Constitucional 87/2015, o ICMS era recolhido integralmente para o estado de origem da mercadoria. Com a emenda, parte do ICMS passou a ser destinada ao estado de destino, onde reside o consumidor final.
Essa partilha busca compensar o estado de destino pela perda de arrecadação devido à tributação das operações interestaduais. É importante mencionar que o ICMS DIFAL não se aplica a todas as operações e possui regras específicas dependendo do tipo de mercadoria e da situação do contribuinte.
Em caso de dúvidas de quais impostos devem ser informados, entre em contato com sua Contabilidade ou o setor Fiscal da empresa para orientação.
Na aba Valores Totais revise os dados como Quantidade, Valor da Mercadoria, os Tributos e o Valor total da Fatura.
O preenchimento correto dos Valores Totais da Nota Fiscal é uma etapa fundamental no processo de emissão de documentos fiscais para transações comerciais. Esses valores representam não apenas o montante financeiro envolvido na transação, mas também desempenham um papel crucial na conformidade fiscal, transparência financeira e gestão eficaz dos recursos da empresa. Nessa aba podemos analisar com precisão os valores totais da nota fiscal antes da sua emissão, destacando os benefícios de garantir a conformidade legal. Essa revisão é muito importante para evitar os potenciais impactos negativos de erros nos valores totais da nota fiscal, incluindo possíveis implicações fiscais, perda de confiança dos stakeholders e desafios no controle financeiro da empresa.
Cada operação tem suas particularidades e em caso de dúvidas de quais impostos devem ser informados, entre em contato com sua Contabilidade ou o setor Fiscal da empresa para orientação.
Em seguida vamos para a aba Observações.
Essa observação é a que vai para a NF-e. Temos opção de Pré cadastro dessas observações nos casos em que se repete a mesma operação e também podem ser digitadas no momento da emissão da NF-e.
Temos as opções padrão Novo (1), Salvar (2), Cancelar (3) e Excluir (4).
No caso de utilizar a observação digitada no momento da emissão da NF-e, vamos solicitar uma Nova(1) e informar como no Exemplo (5) a baixo
Para utilizar as Observações Pré cadastradas, vamos Selecionar (1) qual será pertinente a operação e em seguida selecionar a opção Transferir (2).
Ao transferir a Observação selecionada, o sistema retornará a mensagem se Deseja excluir ou não as Observações já presentes na NF-e. Ao selecionar a opção Sim, será mantido apenas as novas Observações.
Caso selecione a opção Não, as observações já presentes serão mantidas e será acrescentado as novas como mostra no exemplo a baixo.
Caso seja necessário cadastrar uma Observação, temos um Atalho (3) na tela representado por uma folha em branco ou podemos acessar a rotina: Arquivo / Tabelas / Financeiro / Observação da Fatura Pré-Cadastrada.
Observação: Não utilize caracteres especiais e se atente aos espaços entre as palavras para evitar rejeições no momento da emissão da NF-e
Em seguida vamos para a aba Duplicatas.
Selecione a Condição de Pagamento (1) desejada. Caso seja necessário o cadastro de uma nova, temos um atalho representado por uma folha em branco ou podemos acessar a rotina: Arquivo / Tabelas / Financeiro / Vencimento.
Se utilizar Aplicação de Recurso Financeiro (2) informe qual será utilizado. Caso seja necessário cadastrar um novo, podemos acessar a rotina: Arquivo / Tabelas / Financeiros / Aplicação de Recurso Financeiro.
Em seguida selecione a opção Gerar (3). Confira os dados gerados se estão corretos.
Caso esteja tudo certo, selecione a opção Gravar (4).
Finalizando vamos para a aba Valores Fiscais.
Selecione a opção de Gerar Valores Fiscais e confira se todos os valores estão corretos. Após confirmação selecione a opção Gravar para enviar a NF-e.
Após Gravar, será exibida a seguinte mensagem. Caso apresente alguma mensagem de erro, entre na NF-e e ajuste de acordo com o erro ocorrido.
Em seguida selecionamos a opção Ativar o menu dos Serviços de NF-e e vamos selecionar a opção Gerador de NFe. Essa função é um atalho com as principais funções da rotina de NF-e. Caso queira acessar todas as funções, basta selecionar o menu: EDI / NF-e / e escolher a rotina desejada.
Ao abrir a rotina do Gerador de NFe, vamos selecionar qual Tipo de NF-e (1) está sendo emitida: Normal, Devolução ou Carta de Correção. Em seguida informe o Período (2) de emissão da NF-e. Logo a baixo serão exibidas todas as NF-e dentro desse período. Selecione qual NF-e será Gerada (3) e em seguida selecione a opção Gerar (4).
Ao Gerar a NF-e se estiver tudo certo, será apresentada a seguinte mensagem informando que o XML foi gerado:
Caso encontre algum erro na geração, não será gerado o XML até que seja feita a correção.
Se não houver erro no arquivo, será gerado o XML e será exibida a mensagem de deseja Enviar a NF agora ou Não. Caso selecione Não, ela poderá ser enviada posteriormente.
Ao selecionar a opção Sim, será aberta a tela do Gerenciador de NFe.
Será exibido a NF no campo Lote(s) Gerado(s). Selecione o lote e será exibido no campo Nota(s) Fiscal(is) de SAÍDA os dados da NF-e como Número, Valor, Cliente… verifique se é essa NF-e que deseja enviar e selecione a opção Enviar Lote NF-e no rodapé direito da página.
Em seguida será solicitado a confirmação do envio do arquivo.
Após a confirmação de envio vão ser feitas várias validações do arquivo de forma automática. Apenas aguarde o processo terminar.
Em seguida vamos para a aba NF-e Processadas.
Selecione o Tipo de Lote (1) (Entrada/Devolução, Saída ou Carta de Correção) referente ao XML enviado.
Serão exibidos os Lote(s) Autorizado(s) (2). Selecione o Lote pertinente a NF-e enviada.
Se a NF estiver com alguma Rejeição, será exibida no campo Nota(s) Fiscal(is) de SAÍDA Não Autorizada(s) como no exemplo a baixo.
Nesse caso, será necessário realizar os ajustes rejeitados antes de reenviar. Para ajustar os dados quando ocorrer a rejeição, basta selecionar a NF-e rejeitada e com o botão direito do mouse selecionar a opção de Reabilitar NFe.
Após ajustar, basta repetir o processo de envio novamente.
Se a NF estiver Autorizada, ela será exibida no campo Nota(s) Fiscal(is) de SAÍDA Autorizada(s) como no exemplo a baixo.
Após essa confirmação de Autorizada, podemos Imprimir, enviar para o cliente por e-mail se necessário. A NF-e esta finalizada.
Observação: Os dados utilizados na emissão desse documento são Fictícios e a NF-e enviada foi em modo de Homologação (Sem valor fiscal). Não replique essas informações ao enviar sua NF-e. Cada operação tem suas particularidades e em caso de dúvidas de quais dados devem ser informados, entre em contato com sua Contabilidade ou o setor Fiscal da empresa para orientação.
Caso tenha alguma dúvida sobre esse processo, ou sobre como preencher os campos, entrar em contato com o suporte via ticket já com os dados tributários em mãos e solicite que seja feito o acompanhamento.