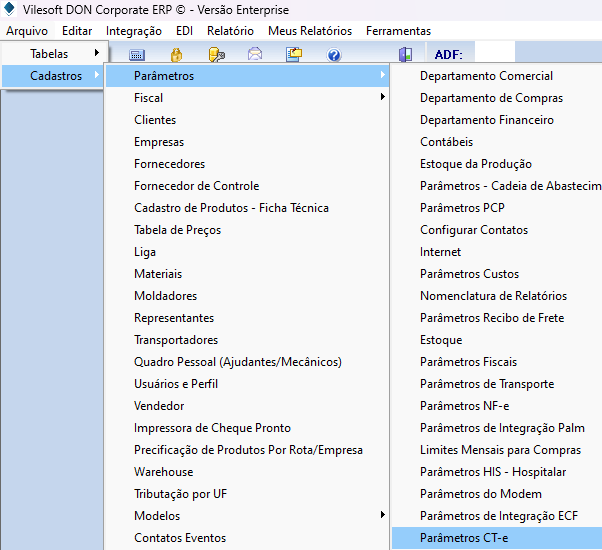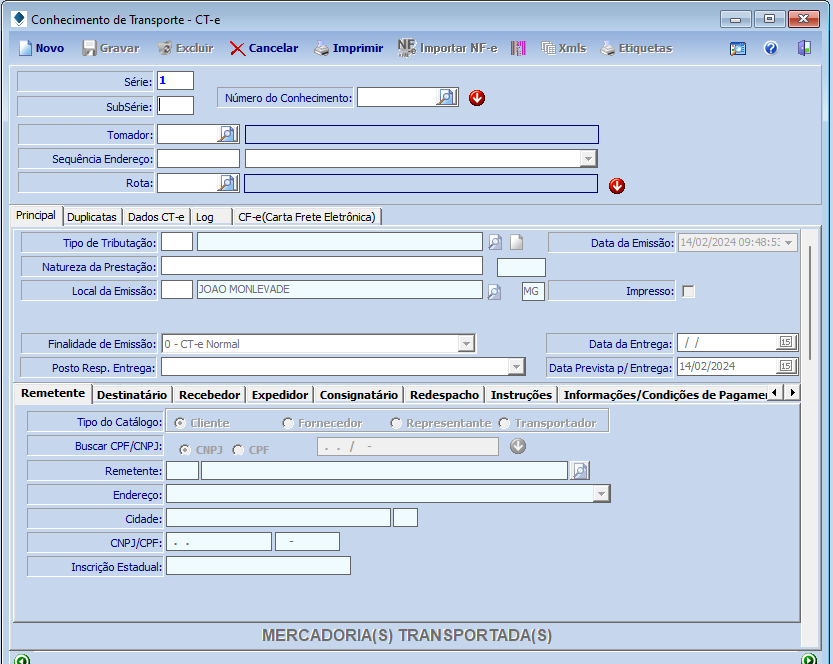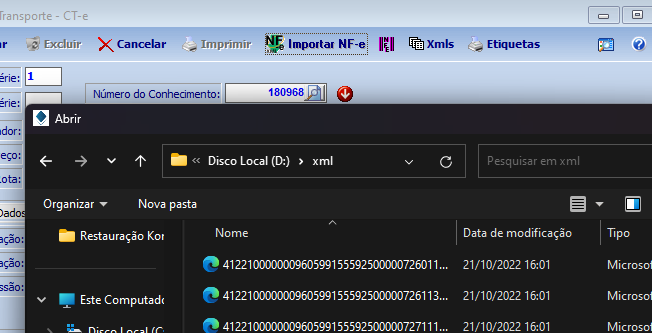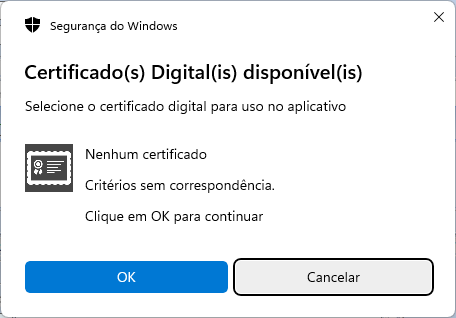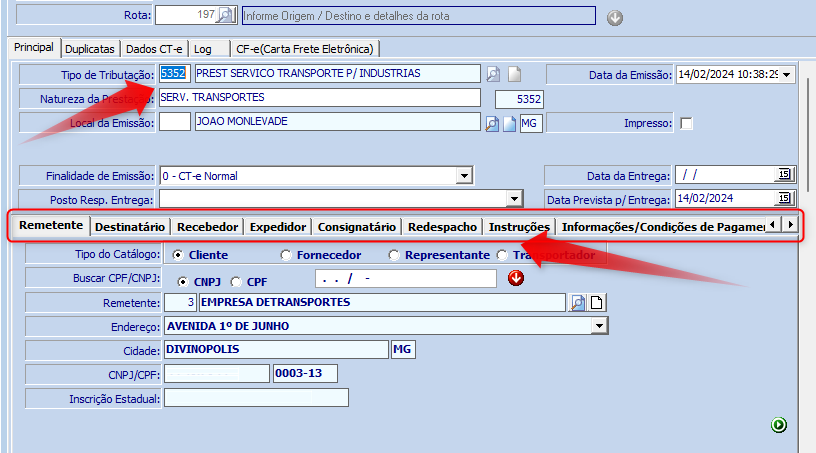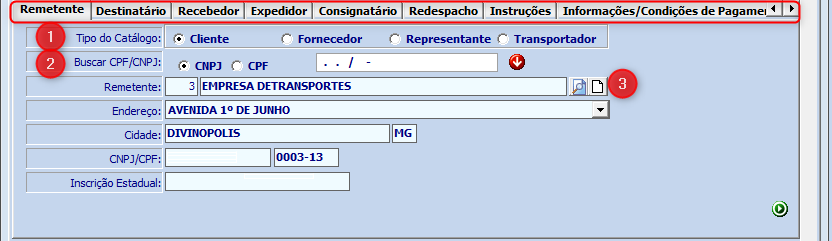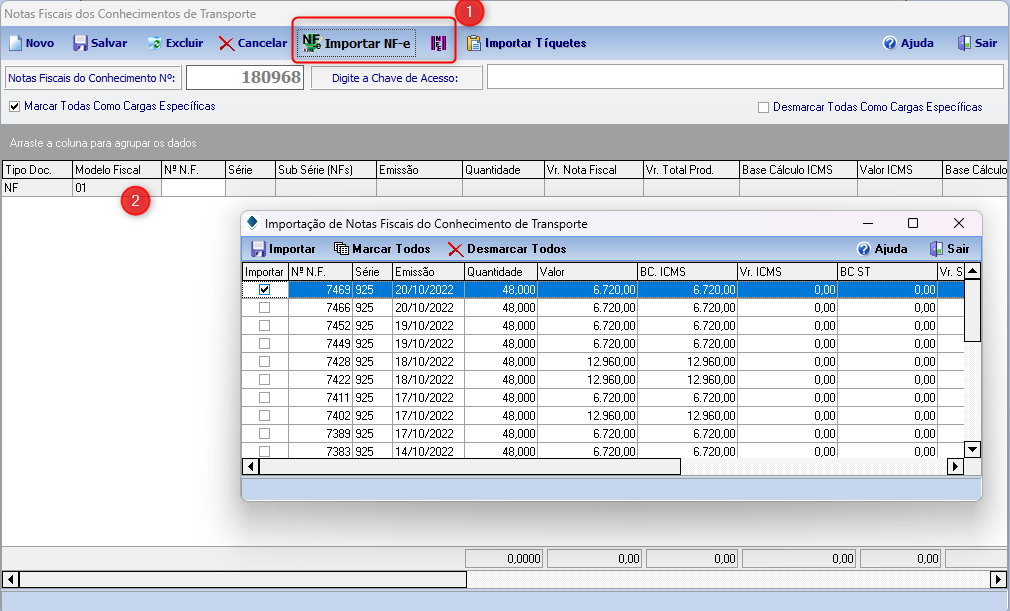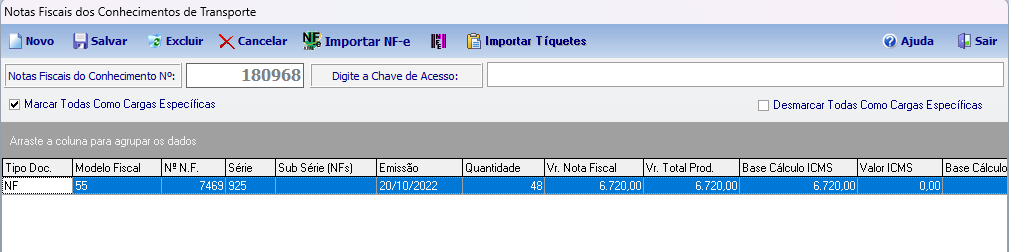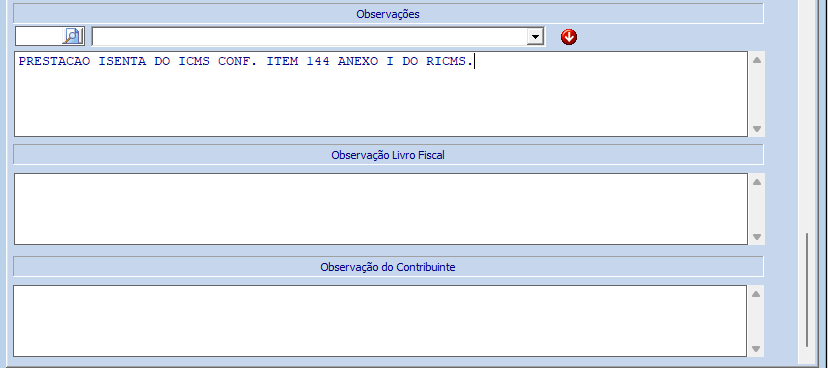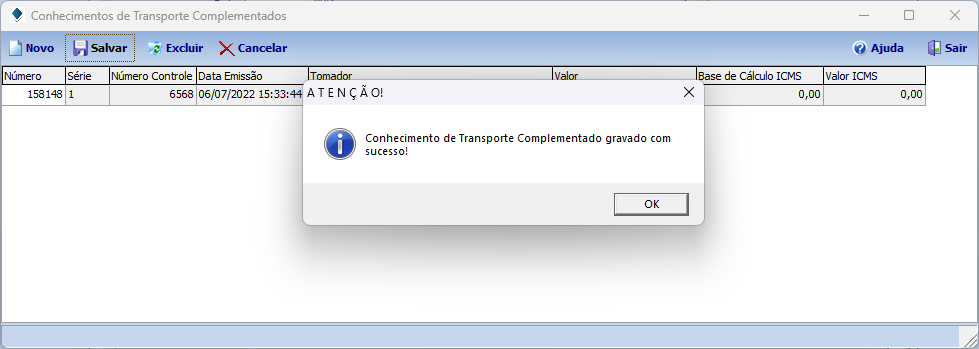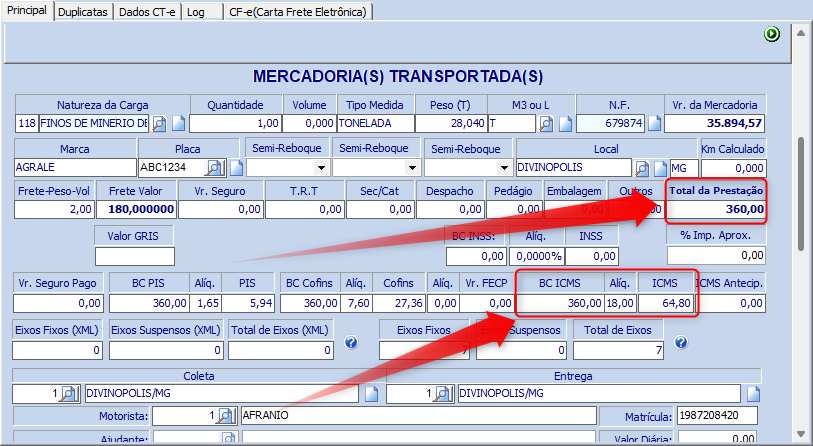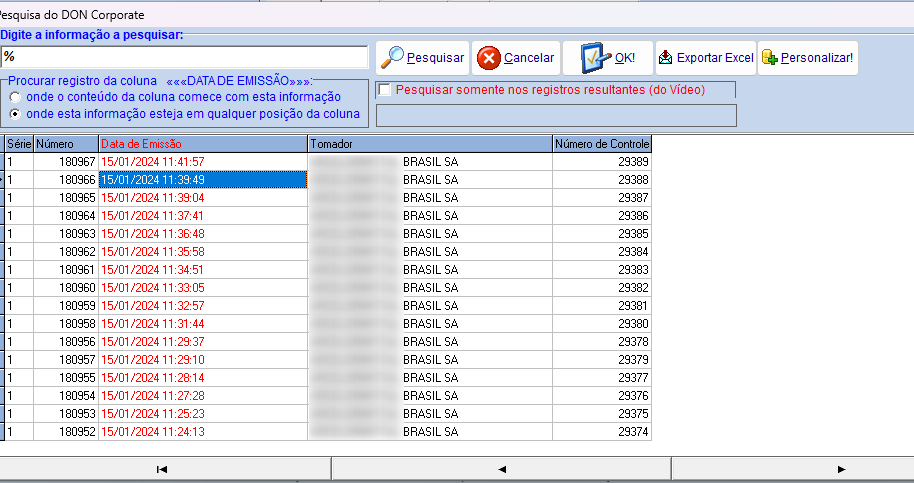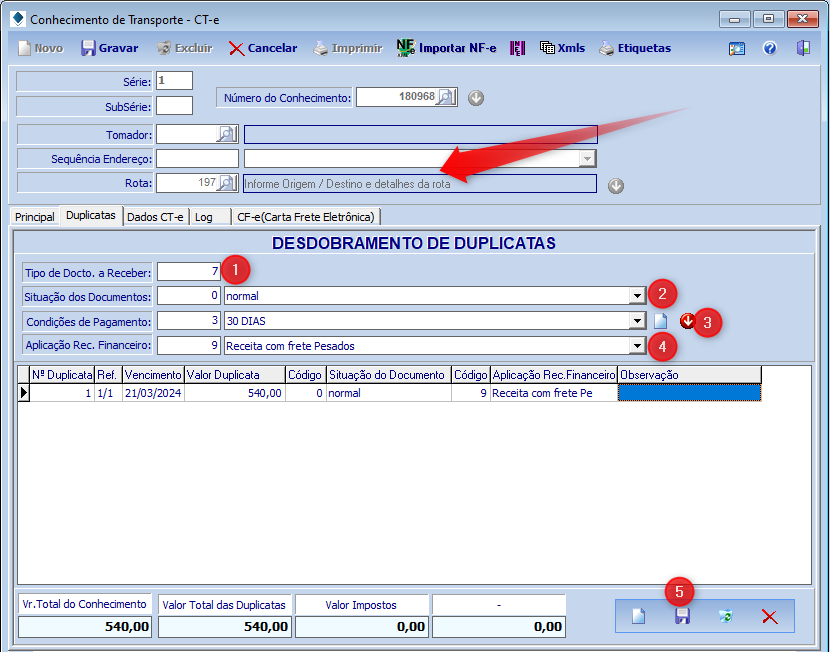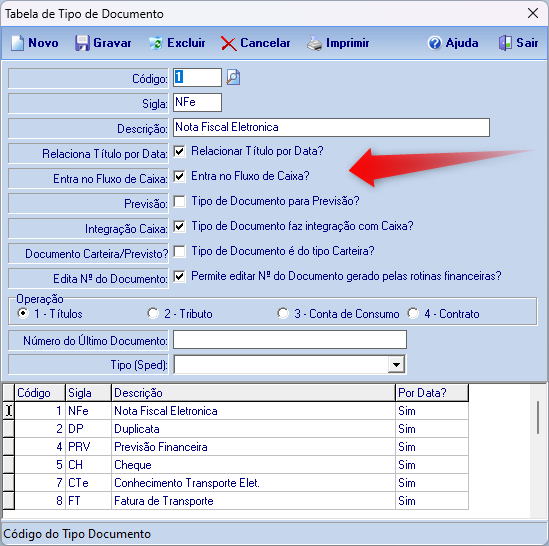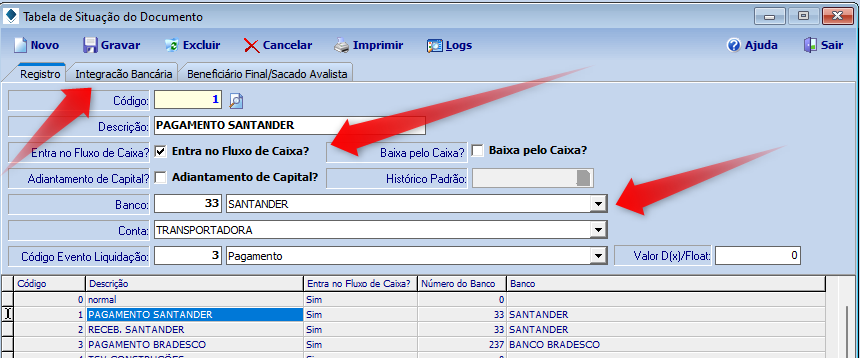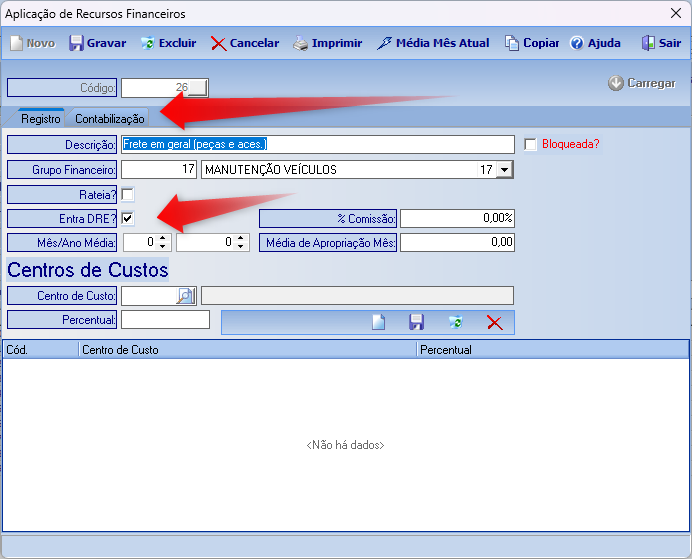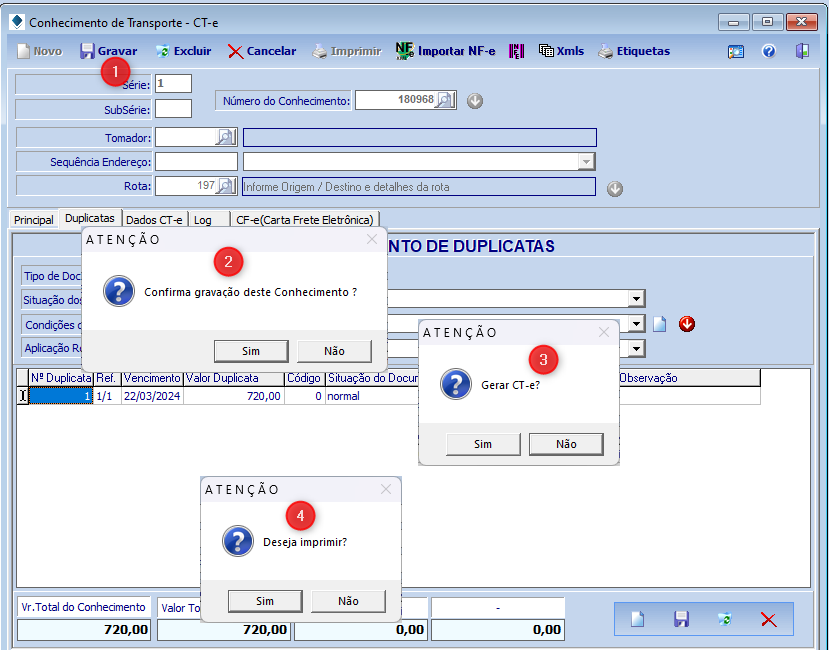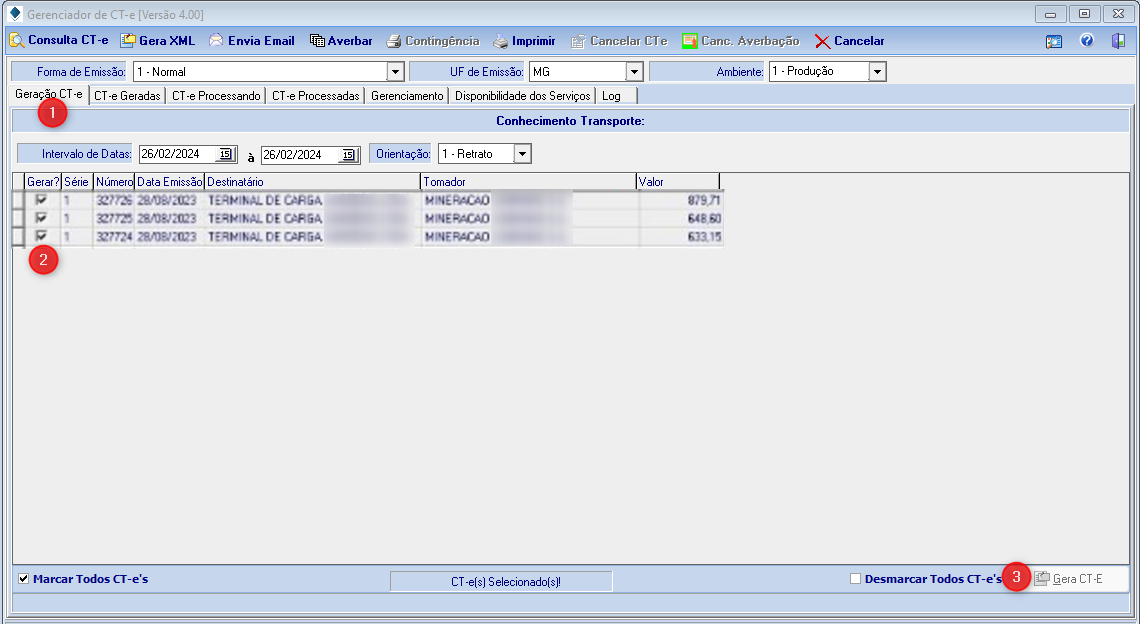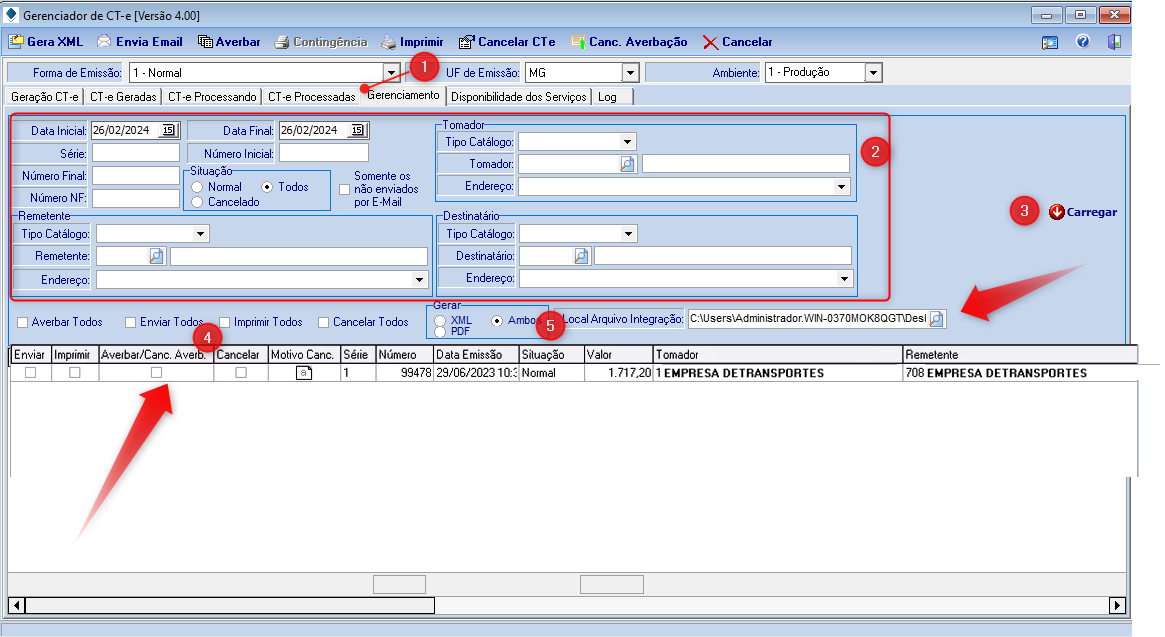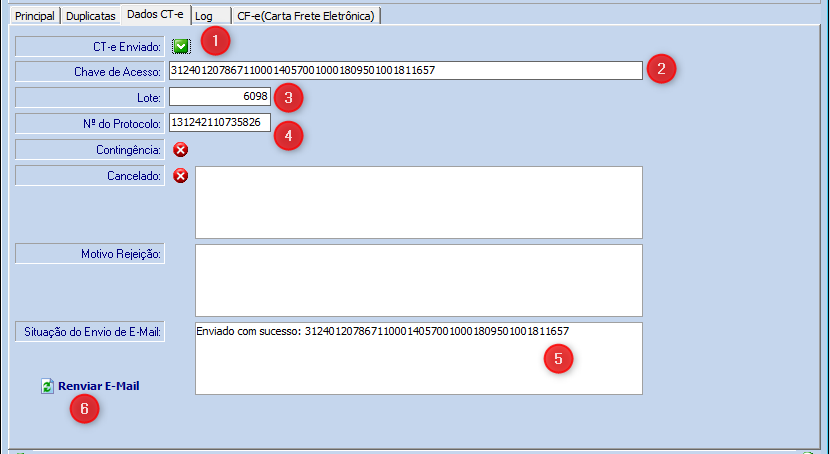O Conhecimento de Transporte CT-e, é um documento fiscal eletrônico utilizado para registrar a prestação de serviços de transporte de cargas. Ele serve como comprovante tanto da operação de transporte quanto do recolhimento dos impostos incidentes sobre esse serviço. O CT-e contém informações detalhadas sobre a carga, o remetente, o destinatário, o trajeto percorrido, os valores envolvidos e outros dados relevantes para a operação logística. Esse documento é obrigatório para operações de transporte de mercadorias realizadas no território brasileiro e tem o objetivo de promover a transparência, agilidade e segurança nas transações comerciais envolvendo o transporte de cargas.
Antes de iniciar a emissão de Conhecimento de Transporte CT-e no sistema Corporate ERP temos que configurar os Parâmetros CT-e. Essa configuração será realizada por um consultor de implantação do sistema junto ao responsável da empresa.
É possível acessar esses Parâmetros no seguinte menu: Arquivo / Cadastros / Parâmetros / Parâmetros CT-e.
Certifique-se que a Versão do CT-e está na 4.00.
Após configurar os Parâmetros, vamos acessar a rotina de Atualização e Emissão de CT-e.
Ao acessar a rotina, será aberta a seguinte tela:
No cabeçalho temos as opções básicas de Novo (1), Gravar, Excluir entre outras. Vamos destacar algumas que são mais usuais. Sempre que for iniciar um CT-e, é necessário selecionar a opção Novo (1).
É possível incluir a NF-e da mercadoria transportada de forma Manual ou por Importação. Vamos demonstrar como é feito por importação e posteriormente de forma manual.
Ao utilizar a opção de Importação de NF-e (2), será aberta uma tela de navegação para localizar onde o XML que será utilizado na operação está salvo.
Ao selecionar o XML e importar, o sistema irá retornar com a confirmação da importação do arquivo.
Ao importar o XML, será aberta uma nova tela que permite utilizar uma rota caso exista alguma já cadastrada no sistema de acordo com as informações do XML para emissão do CT-e.
Caso não tenha a rota cadastrada é possível realizar o cadastro ou selecionar a opção Não para informar os dados manualmente.
Temos também a opção de Importação por Chave de Acesso (3). Ao utilizar essa opção, o sistema fará uma consulta na SEFAZ para localizar a NF-e referente a essa Chave de Acesso.
Observação: Essa função gera consumo de notas Designadas ao site da SEFAZ que é limitado a 20 consultas por hora pela própria SEFAZ.
Para utilizar essa função, é necessário ter o Certificado Digital instalado na máquina.
Temos a opção de Rota (4).
Temos diversos Tipos de Rotas de Transportes e todas estão documentadas. É possível acessar essa documentação através do link: https://cs.vilesoft.com.br e verificar qual melhor atende a demanda.
Observação sobre utilização de Rotas:
Na aba revisão que fica no cadastro de Rota de transporte: Arquivo / Tabelas / TMS – Transportes/ Cadastro Rotas de Transporte ficam registradas todas as precificações ajustadas para a Rota.
Ao emitir um CT-e (Conhecimento de Transporte) que utilize rota, ele fará a consulta de qual alteração é pertinente para calcular valores de cada viagem.
Vamos entender o exemplo a baixo:
Do dia 12/01/2024 09:43:13H até 12/01/2024 10:30:00h, qualquer CT-e emitido com essa rota e o Tipo de Frota for Própria, terá o Valor a Receber de 0 a 10.000 KG de R$ 400,00 e R$ 150,00 para o Transportador
Do dia 12/01/2024 10:31:28h em diante, com o mesmo Tipo de Frota Própria, terá o Valor a Receber de 0 a 10.000 KG de R$ 415,00 e R$ 165,00 para o Transportador
Como a rota foi alterada e foi informada uma nova precificação de acordo com a faixa de Peso, a partir desse momento, todos os Ct-es emitidos com essa rota seguirão os valores definidos pelo Tipo de Frota e por faixa de Peso. No exemplo, de 0 a 10.000 KG teremos um valor e acima desse peso, outro valor. Notamos também a diferença de valores entre o Tipo de Frota Própria e Terceiros.
Esse exemplo mostra a importância da conferência da rota, caso ocorra alguma alteração com intervalo de minutos, segundos dentro do mesmo dia, muda todo o comportamento do processo.
Esse processo automatiza a emissão de CT-e e aumenta a produtividade da empresa, mas como vimos no exemplo, é de extrema importância a conferência e conhecimento dos campos e dos dados informados no cadastro.
Ao utilizar uma Rota no Ct-e, os dados como Tipo de tributação, Remetente, Destinatário entre outros, serão preenchidos conforme cadastro e não será possível ajustar de forma manual no CT-e.
Lembrando que a Rota é um facilitador e é Opcional. Caso não queira utilizar a rota, basta informar manualmente os campos. A Rota de Transporte é utilizada nos casos em que se repete a mesma viajem diversas vezes sem alterações.
Finalizando o cabeçalho, temos a opção que habilita os demais campos do CT-e. Utilizando a Rota ou não, é necessário clicar na Seta (5) a direita para continuarmos.
Continuando o preenchimento da Aba Principal.
Caso utilize a Rota, o campo Tipo de tributação (1) já será preenchido de forma automática. Caso não utilize, devemos informar manualmente qual Tributação é pertinente a operação. Temos um documento que auxilia no cadastro de Tipo de Tributação caso necessário.: https://cs.vilesoft.com.br/cadastro-de-tributacao/.
Em seguida temos os campos Data de Emissão (2) e Data Prevista p/ Entrega do CT-e. Esses dois campos são preenchidos com os dados do momento da criação do Ct-e. Essa data pode ser ajustada de acordo com a necessidade.
O campo Finalidade de Emissão (4), temos 3 opções disponíveis.
A emissão de CT-e Normal, refere-se ao documento que você está acostumado a emitir. Ou seja, é o CT-e que utilizamos para registrar toda prestação de serviço de transporte intermunicipal.
Neste documento, devem constar obrigatoriamente:
- Remetente: CNPJ, Inscrição Estadual, razão social, nome fantasia e endereço.
- Destinatário: CNPJ, Inscrição Estadual, razão social, nome fantasia e endereço.
- Tomador: CNPJ, Inscrição Estadual, razão social, nome fantasia e endereço.
- Nota Fiscal ou outro documento com o mesmo fim, tipo de ICMS, apólice de seguro e Código Fiscal de Operações e Prestações (CFOP).
Além disso, lembre-se que no modal rodoviário é necessário ser preenchido o campo de RNTRC (Registro Nacional de Transporte Rodoviário de Carga).
O CT-e de Complemento de Valores é utilizado em casos onde o transportador precisa ajustar o valor do frete, ou ainda, para complementar o valor-base do ICMS.
Dessa forma, um Conhecimento de Transporte complementar deve ser emitido sempre que seja preciso ajustar o valor informado sobre a prestação de serviço inicial.
Sobretudo, é importante ressaltar que:
- Não é permitido emitir um CT-e complementar para um CT-e cancelado ou anulado;
- Será possível alterar apenas os valores e a data, tornando os demais dados idênticos ao CT-e original;
- O tipo de serviço do CT-e complementar precisa ser o mesmo que o primeiro documento emitido (normal, subcontratação ou redespacho).
Na prática, o CT-e complementar nada mais é do que um novo CT-e, com correções sobre informações limitadas.
Por fim, sempre que a emissão deste documento for necessária, lembre-se de colocar no campo “observações” um texto como o do exemplo abaixo:
“Este documento está vinculado ao documento fiscal de série __, número__, data_/_/_, em virtude de___ (especifique qual o motivo da emissão de um CT-e complementar).”
O CT-e Substituto é um documento apropriado para corrigir erros que possam ter acontecido na emissão do CT-e. Ele deve ser emitido quando o tomador de serviço é contribuinte do ICMS, sendo voltado para corrigir algum valor incorreto ou o tomador de serviços informado no CT-e.
Neste caso, o primeiro passo é solicitar que o Tomador do serviço informado no CT-e original deverá solicitar o Evento de Desacordo. Esse evento deve ser solicitado na SEFAZ do Rio Grande do Sul e validado com o Certificado Digital do Tomador.
Feito isso, o transportador pode gerar o CT-e Substituto, constando em sua observação uma justificativa. Veja um exemplo:
“Este documento está vinculado ao documento fiscal de número__ e data__, em virtude de (especificar o motivo do erro)”.
Seguindo na Aba Principal, para emissão de CT-e Normal caso tenha utilizado Rota, todos os campos são preenchidos de acordo com o cadastro da rota. Caso não, deve ser preenchido campo a campo de acordo com a necessidade.
Ao selecionar qual campo será preenchido, devemos selecionar qual Tipo de Catálogo (1), Informar se é Pessoa Física (CPF) ou Pessoa Jurídica (CNPJ) e preencher o campo com os números.
Caso saiba o Código de cadastro (3) ou queira buscar o cadastro, temos a lupa (3) que permite localizar.
Em seguida informamos os dados sobre o transporte. Ao informar a NF, o sistema fará os cálculos de acordo com o Tipo de tributação e com os dados de cadastro se tiver utilizado Rota.
Temos a opção de Importar o XML (1) da NF ou lançar todos os dados de forma Manual (2). Nesse exemplo, vamos importar os dados do XML. Ao fim, os dois processos vamos obter o mesmo resultado.
Após inserir os dados, vamos Salvar e continuar o lançamento do CT-e.
Nesse exemplo Informamos a Rota 197 e uma placa Fictícia ABC 1234 para calcular o valor do Frete e impostos de acordo com os cadastros.
Se não utilizar a Rota, será necessário informar todos os campos de forma manual.
Esse é apenas um exemplo, nesse caso não teve Pedágio, ICMS entre outros valores. Verifique campo a campo para não gerar o CT-e com valores incorretos.
Em seguida informamos o Transportador (1) e o Tomador do Serviço (2). No caso de emissão do CT-e com Rota, não será possível alterar o Tomador do Serviço. Caso seja necessário essa mudança, deverá acessar a Rota e ajusta-lá antes de continuar. Se for um CT-e manual, pode ser ajustado a qualquer momento antes da emissão.
Finalizando a Aba Principal, temos as Observações. Caso tenha dúvidas sobre as Observações, verifique com a contabilidade em que situação necessita e qual a observação deve ser utilizada.
Observação: Ao digitar as Observações, não utilizar nenhum tipo de Caractere Especial e se atente para não ter o “espaço” entre as palavras mais de uma vez. Caso isso ocorra, ao emitir o CT-e a validação do XML irá retornar com erros.
Para emissão do CT-e de Complemento de Valores, primeiro vamos alterar a Finalidade de Emissão (1). Em seguida, selecionar a opção Novo (2). Ao clicar em novo, não irá aparecer a opção de informar qual o CT-e faremos o complemento. Para aparecer como no exemplo (3), basta dar um click simples com o mouse em uma parte branca da tela.
Em seguida, selecione o CT-e para realizar o complemento e em seguida selecione Salvar e feche a tela.
Como informamos anteriormente, o CT-e de Complemento de Valores é utilizado em casos onde o transportador precisa ajustar o valor do frete, ou ainda, para complementar o valor-base do ICMS. Caso tenha dúvida se a emissão desse CT-e será o melhor para a sua situação, consulte sua contabilidade.
Já o CT-e Substituto é um documento apropriado para corrigir erros que possam ter acontecido na emissão do CT-e. Ele deve ser emitido quando o tomador de serviço é contribuinte do ICMS, sendo voltado para corrigir algum valor incorreto ou o tomador de serviços informado no CT-e.
Outra informação importante é que esse documento tem um prazo máximo para ser emitido que é de 60 dias. Lembrando que a contagem se inicia com a data de emissão do CT-e que será substituído. Só é possível emitir o CT-e de Substituição após o tomador/pagador do CT-e realizar o evento de manifestação de prestação de serviço em desacordo. Neste caso, o primeiro passo é solicitar que o tomador emita uma Nota Fiscal com anulação dos valores.
Para emitir esse CT-e, vamos solicitar um novo documento e carregar o cabeçalho. Em seguida, vamos Selecionar a Finalidade de Emissão 3 – CT-e Substituto (1).
Logo em seguida, na aba Anulação/Substituição, selecione qual o CT-e a ser substituído no campo CT-e Original (2) (qual o CT-e foi emitido com erro). Nesse momento, já podem ser importadas todas as informações do CT-e anterior. Ao clicar na lupa, será aberta uma tela de pesquisa para localizar o CT-e original caso não tenha a chave de acesso em mãos.
Selecione o Tipo Doc. Emitido Pelo Tomador(3) utilizado para realizar o evento de manifestação de prestação de serviço em desacordo.
Informe a Chave de Acesso NF-e ou CT-e Tomador (4) e em seguida realize os ajustes necessários para corrigir o CT-e original.
Observação: Lembre-se de colocar a Observação com o número do CT-e original e o erro corrigido. Outro ponto importante é ter muita atenção ao preencher esse documento, pois ele não pode ser cancelado.
Caso tenha dúvidas sobre campos que possam ser corrigidos por esse tipo de CT-e, entre em contato com sua contabilidade para auxiliar.
Após selecionar a Finalidade de Emissão do CT-e e preencher os campos da aba Principal, vamos para a aba Duplicata. Caso utilize Rota na emissão de CT-e, a aba Duplicata será preenchida de forma automática conforme configuração do cadastro de rotas.
No desdobramento de duplicatas, vamos passar pelos campos, mas não vamos aprofundar nessa documentação.
Ao gerar manualmente as duplicatas, devemos informar campo a campo antes de gerar os vencimentos.
Tipo de Docto. a Receber (1): Na rotina Arquivo / Tabelas / Financeiro / Tipos de Documento, é possível validar o cadastro e se preciso criar um novo conforme necessidade. Esse cadastro tem parâmetros importantes como Entra no fluxo de caixa.
Situação dos Documentos (2): Na rotina Arquivo / Tabelas / Financeiro / Situação Documento, é possível validar o cadastro e se preciso criar um novo conforme necessidade. Nesse cadastro vamos configurar informações de integração bancaria em que a conta será alimentada pelo documento emitido, no caso aqui o CT-e.
Condições de Pagamento (3): Na rotina Arquivo / Tabelas / Financeiro / Vencimento, é possível validar o cadastro e se preciso criar um novo conforme necessidade. Nesse cadastro definimos os Vencimentos. Quantos dias, a quantidade de parcelas entre outros.
Aplicação Rec. Financeiro (4): Na rotina Arquivo / Tabelas / Financeiro / Aplicação de Recurso Financeiro, é possível validar o cadastro e se preciso criar um novo conforme necessidade. Nessa rotina definimos o Centro de custo que vai entrar essa aplicação, se entra na DRE entre outros.
Após informar os dados da aba Duplicata, selecione a opção Gravar (5).
Para finalizar, vamos Gravar(1) o CT-e. Ao gravar, serão exibidas as seguintes telas:
Confirma a gravação deste Conhecimento (2). Selecione a opção Sim para continuar e Não caso deseje ajustar algo no lançamento antes do envio.
Gerar CT-e (3): Caso queira gerar o CT-e selecione Sim. Se selecionar a opção Não, o CT-e será gravado com a numeração, mas não será gerado o XML e nem enviado para a receita. Dessa forma não terá valor fiscal até que seja transmitido e autorizado.
Deseja imprimir (4): O PDF é gerado de forma automática na pasta de configuração do sistema. Caso deseje imprimir na hora o CT-e, selecione a opção Sim.
Nesse momento será aberto a tela de Gerenciador de CT-e.
Na aba Geração CT-e (1) vamos selecionar quais ou qual CT-e vamos gerar. Temos a coluna Gerar, todos selecionados serão gerados o lote para envio a Sefaz.
Após selecionar quais CT-es serão transmitidos, vamos selecionar a opção Gera CT-e (3) ao lado direito do rodapé da tela.
Ao selecionar a opção Gera CT-e, teremos a mensagem de confirmação.
Após confirmação do arquivo gerado, vamos para a aba CT-e Geradas (1), temos os lotes que foram gerados. Selecionamos quais Lotes/CT-es serão enviados na coluna Enviar (2).
Após selecionar quais Lotes/CT-es serão transmitidos, vamos selecionar a opção Enviar Lote CT-e (3) ao lado direito do rodapé da tela.
Ao Enviar Lote CT-e, teremos a mensagem de confirmação.
Após confirmação do arquivo gerado, vamos para a aba CT-e Processadas (1).
Quando o CT-e enviado é autorizado na SEFAZ, ele será exibido nos CT-e(s) Autorizado(s) (2) como no exemplo a baixo.
Se ocorrer algum erro na validação do XML, o CT-e será exibido nos Conhecimento(s) de Transporte Não Autorizado(s) e será necessário rever o lançamento para encontrar o erro.
Nesse momento terminamos o CT-e, ele foi autorizado na SEFAZ e foi enviado e-mail para os envolvidos caso esteja configurado.
Ainda na tela de Gerenciador de CT-e, temos a aba Gerenciamento (1).
Para utilizar essa aba, vamos realizar os Filtros (2) para localizar os CT-es desejados. Em seguida vamos selecionar a opção Carregar (3).
Nessa tela temos diversas Funções (4) como Imprimir, Cancelar, Averbar, Gerar XML e/ou PDF (5) em uma pasta diferente caso necessário enviar para contabilidade.
Observação: A rotina de Gerenciador de CT-e está disponível no caminho EDI / EDI – CT-e / Gerenciador de CT-e.
Na rotina de Atualização e Emissão de CT-e, temos mais duas abas que iremos destacar.
Na aba Dados CT-e temos:
A confirmação do envio do CT-e no campo CT-e Enviado (1).
A Chave de Acesso (2) que foi gerada para esse CT-e.
O número do Lote (3) de envio do CT-e.
O Nº de Protocolo (4) gerado pela SEFAZ no momento da autorização do CT-e.
Caso tenho configurado para Enviar E-mail (5) após autorização do CT-e.
Finalizando a tela, se necessário Reenviar o E-mail temos essa opção no fim da tela a esquerda.
Finalizando a tela de CT-e, temos a aba Log. Nessa aba fica registrado quais alterações teve o CT-e e quais usuários realizaram alterações.
Caso tenha alguma dúvida sobre esse processo, entrar em contato com o suporte via ticket e solicitar que seja feito o acompanhamento.