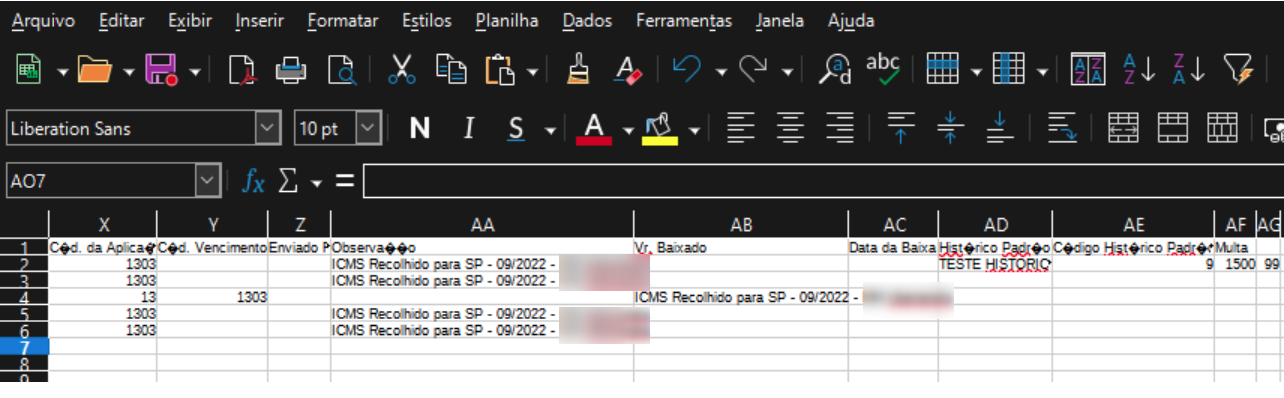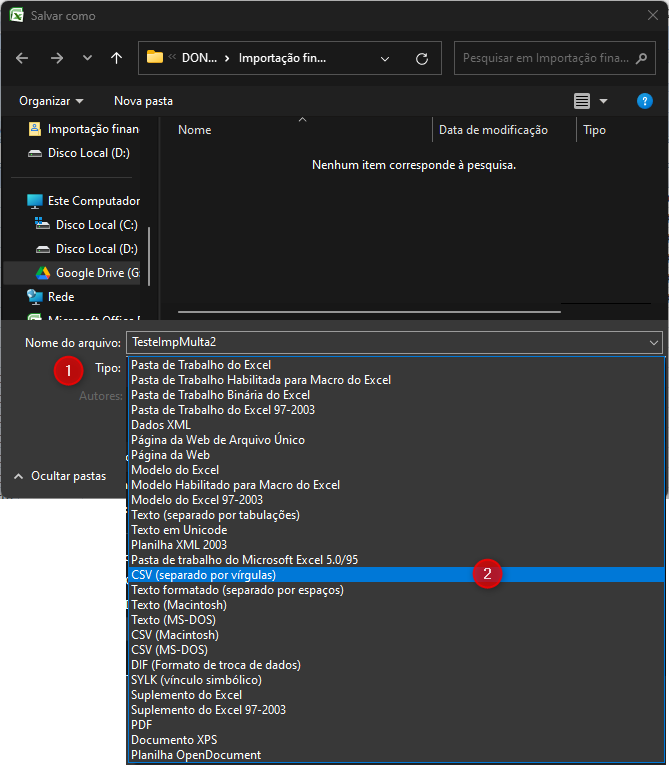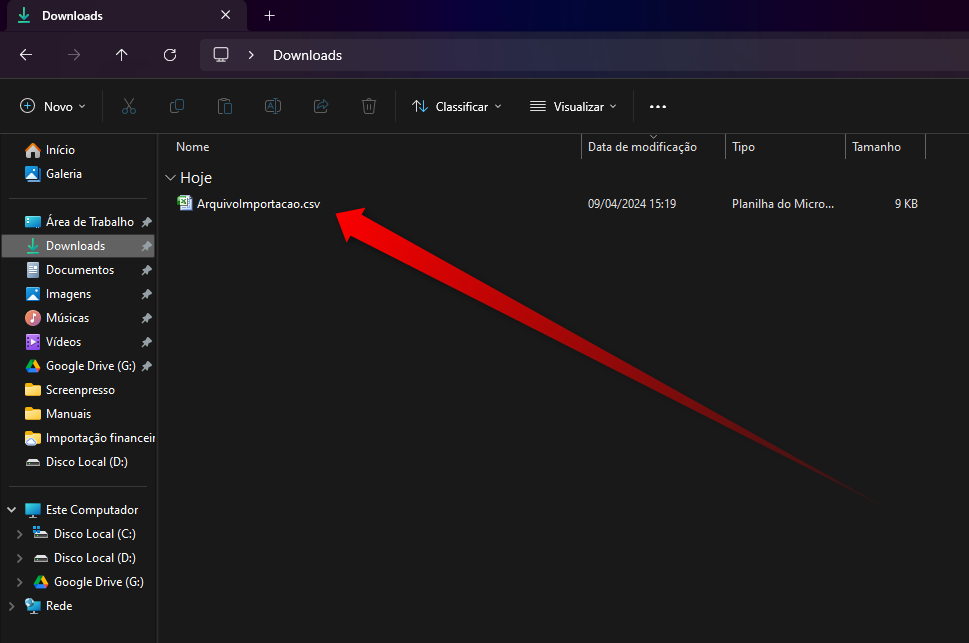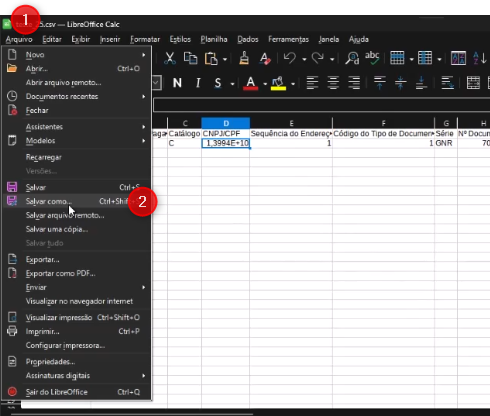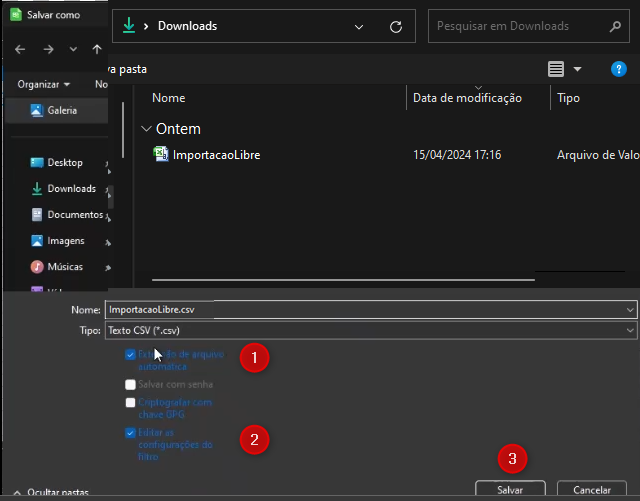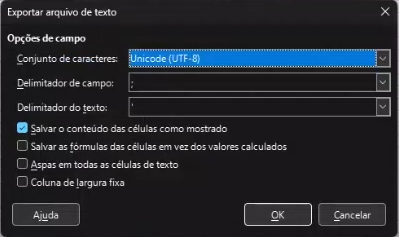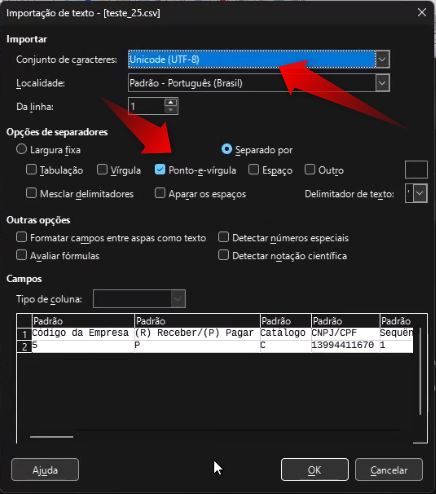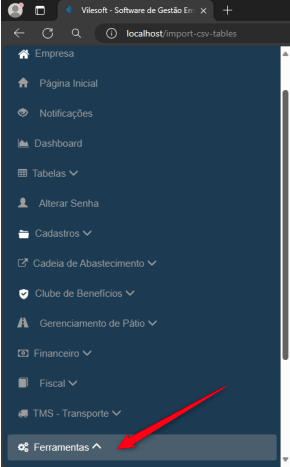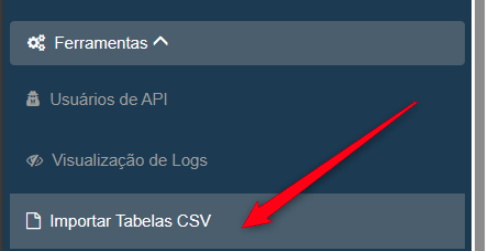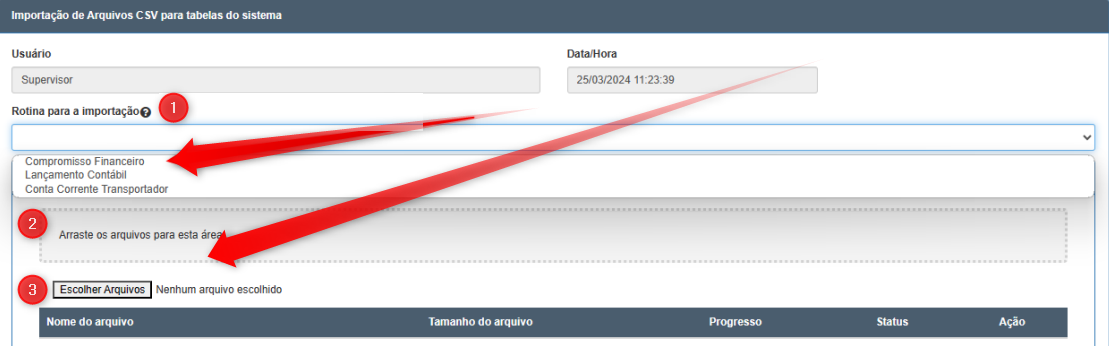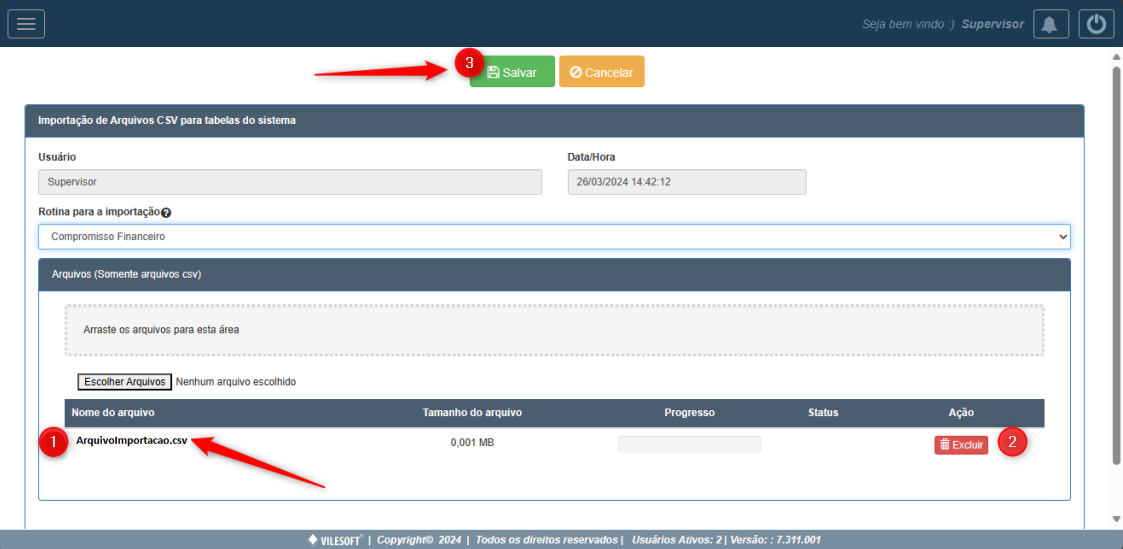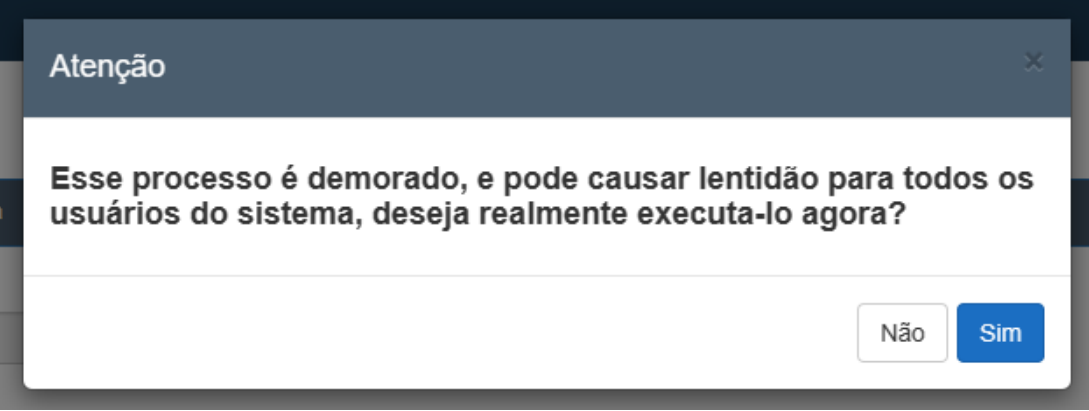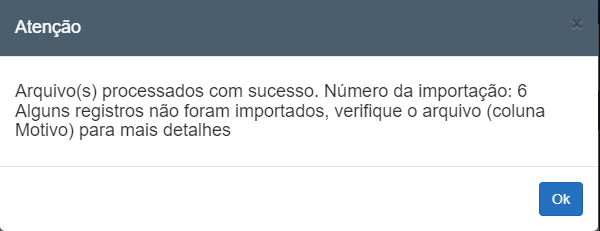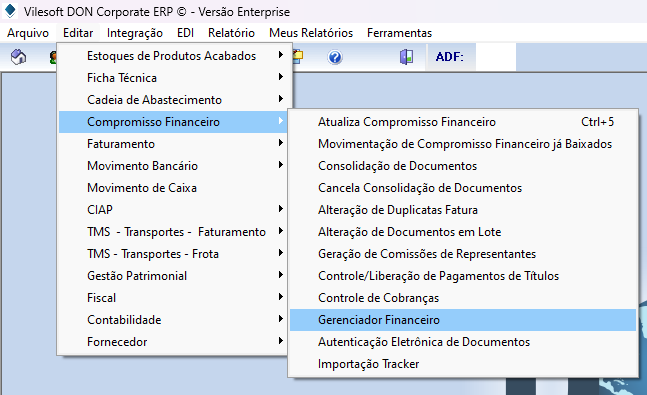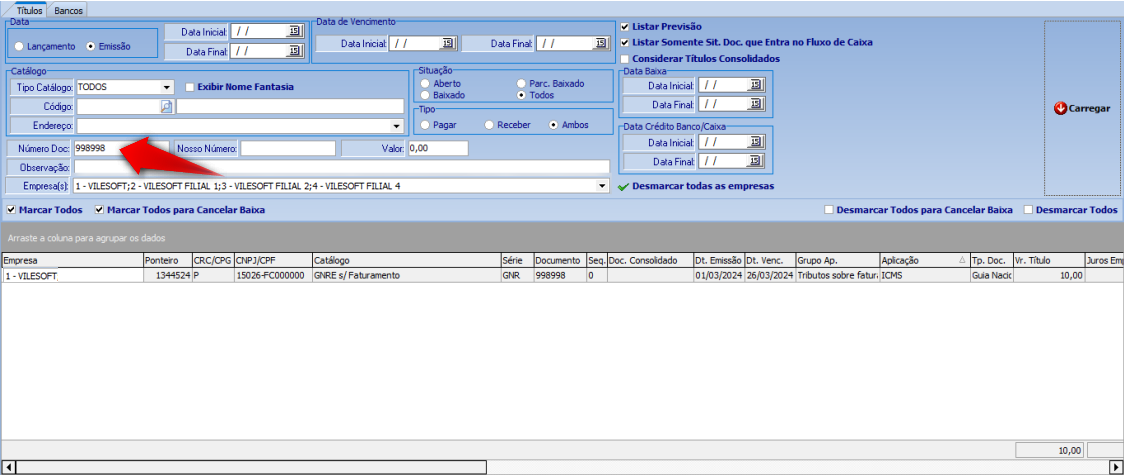Em um mundo empresarial cada vez mais dinâmico, a integração financeira refere-se à sincronização e interconexão de todos os processos financeiros em uma organização. Isso inclui desde transações diárias, como vendas e compras, até a gestão de orçamento, contabilidade e relatórios financeiros.
Integração financeira é um processo fundamental para a interconexão e colaboração entre diferentes sistemas, instituições e mercados financeiros. Essa integração visa facilitar o fluxo de capital, informações e recursos entre diferentes partes, sejam elas indivíduos, empresas ou governos, com o objetivo de promover eficiência, transparência e estabilidade nos mercados financeiros.
Na Vilesoft, temos o sistema Widjet Web que é um sistema em conjunto com o DON Corporate ERP. Nesse sistema, temos a opção de Importar Tabelas CSV. Essa função permite importar dados para o financeiro por meio de uma planilha.
Atenção: Caso utilize Fornecedor de Controle, no campo COLUNA D – CNPJ/CPF não poderá ter mais de 8 Caracteres e devera finalizar como: -FC indicando que é um Fornecedor de Controle. Ex.: 12345678-FC

No sistema, o código do Fornecedor de Controle será assim:
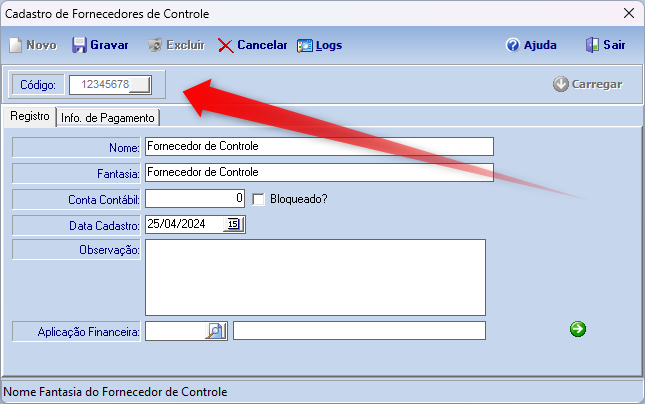
Para realizar a importação, é necessário ter os campos listados a baixo.
Observação: Existem alguns campos obrigatórios para a importação. Para verificar quais campos são obrigatórios, ao logar no Widjet, vá até a rotina: Ferramentas / Importar Tabelas CSV e selecione a opção Compromisso Financeiro (1) e em seguida clique no ícone de Interrogação (2). Será aberto uma listagem com os campos e as condições que serão obrigatórios.
Caso o documento não tenha alguns dos campos, basta deixar a coluna em branco para que a importação seja realizada.
COLUNA A – Código da Empresa
COLUNA B – (R) Receber / (P) Pagar
COLUNA C – Catálogo
COLUNA D – CNPJ/CPF
COLUNA E – Sequência do Endereço
COLUNA F – Código do Tipo de Documento
COLUNA G – Série
COLUNA H – Nº Documento
COLUNA I – Sequência do Documento
COLUNA J – Referência
COLUNA K – Dt. Emissão
COLUNA L – Dt. Venc
COLUNA M – Vr. Título
COLUNA N – Vr. Acréscimo
COLUNA O – Vr. Desconto
COLUNA P – Vr. Pis
COLUNA Q – Vr. Cofins
COLUNA R – Vr. da Seguridade Social
COLUNA S – Vr. ISS
COLUNA T – Vr. CSSL
COLUNA U – Vr. IR
COLUNA V – Taxa de Juros
COLUNA W – Cód. Situação do Documento
COLUNA X – Cód. da Aplicação Financeira
COLUNA Y – Cód. Vencimento
COLUNA Z – Enviado Remessa (S) Sim / (N) Não
COLUNA AA – Observação
COLUNA AB – Vr. Baixado
COLUNA AC – Data da Baixa
COLUNA AD – Histórico Padrão
COLUNA AE – Código Histórico Padrão
COLUNA AF – Multa
Este é o modelo padrão para quem utiliza o editor de planilhas Microsoft Office Excel e queira utilizar a planilha pronta para inserir os dados dos títulos e realizar a Importação da Tabela. Basta realizar o download e em seguida informar os dados dos títulos que deseja importar.
Download Planilha Importação Excel.csv
Caso prefira criar a planilha do zero, as colunas devem seguir a mesma ordem dos campos e ter o nome idêntico ao detalhado acima. Essa configuração é de extrema importância para o processo. Caso algum campo esteja com a descrição incorreta, a importação não será realizada.
Como mencionado, mesmo que o campo não seja utilizado no seu processo, à coluna deve constar em branco como no exemplo a baixo.
Ao preencher os campos que vão ser utilizados para importação, verifique se estão corretos na planilha. No sistema, o Financeiro será um espelho dessas informações.
Observação: Ao salvar a planilha, o Tipo do arquivo (1) deverá ser o CSV (Separado por vírgula) (2).
Ao salvar o arquivo, ele ficará com a extensão .CSV como no exemplo abaixo.
Caso o seu editor de planilhas seja o Libre Office Calc e queira utilizar a planilha pronta para inserir os dados dos títulos e realizar a Importação da Tabela. Basta realizar o download e em seguida informar os dados dos títulos que deseja importar.
Download Planilha Importação Libre.csv
Caso prefira criar a planilha do zero, as colunas devem seguir a mesma ordem dos campos e ter o nome idêntico ao detalhado acima. Essa configuração é de extrema importância para o processo. Caso algum campo esteja com a descrição incorreta, a importação não será realizada.
Após preencher todos os campos da planilha, Não utilize o atalho para Salvar o documento, salve como no exemplo a baixo:
Selecione a opção Arquivo (1).
Em seguida selecione a opção Salvar como… (2).
Em seguida será aberta a tela a baixo.
Informe o nome do arquivo e habilite os dois checkbox Extensão de arquivo automática (1) e Editar as configurações de filtro (2).
Em seguida, selecione a opção Salvar (3).
Após selecionar a opção salvar, será aberta a tela a baixo.
É necessário configurar da mesma forma que está o exemplo.
Conjunto de Caracteres: Unicode (UTF-8)
Delimitador de Campo: Ponto e virgula (;)
Delimitador de texto: Aspas simples (‘)
E deixe marcado apenas o checkbox: Salvar o conteúdo das células como mostrado.
Finalizando, selecione a opção OK.
Após esse processo, a planilha estará salva.
Para confirmar se esta tudo certo, abra a planilha com o Libre Office Calc e deverá aparecer a tela a baixo com as mesmas opções habilitadas.
Conjunto de Caracteres: Unicode (UTF-8)
Opções de separadores: Separado por: Ponto-e-vírgula.
Após salvar a planilha, vamos abrir o sistema Widjet.
Ao logar no Widjet, vamos acessar a rotina: Ferramentas / Importar Tabelas CSV.
Ao abrir a rotina, vamos selecionar a Rotina para a importação (1) que nesse caso é o Compromisso Financeiro.
Em seguida, podemos Arrastar (2) a planilha para essa área ou Selecionar (3) o arquivo no diretório que ficou salvo.
Ao selecionar ou arrastar o arquivo para a rotina, ele será Listado (1) como mostra na tela a baixo.
Certifique-se que é o arquivo correto e se necessário Excluir (2), temos essa opção à direita da tela.
Se estiver tudo certo, basta selecionar a opção Salvar (3).
Ao salvar, será exibida a seguinte mensagem:
Selecione a opção Sim para realizar o processo.
Caso ocorra algum erro, será exibida a seguinte mensagem:
Em seguida selecione a opção OK e será aberto uma planilha com as inconsistências. O último campo da planilha, Motivo (1) exibirá uma mensagem com qual campo está incorreto.
Caso ocorra erros, corrija e repita o processo.
Após finalizar a Importação, vamos acessar o sistema Don Corporate para realizar a conferência dos dados importados.
Para essa conferência, vamos precisar da planilha que utilizamos para importar os dados. Nesse momento, vamos utilizar a informação que está na COLUNA H, campo Nº Documento.
Com os Nº Documentos em mãos, entre no sistema Don Corporate e vá até à rotina: Editar / Compromisso Financeiro / Gerenciador Financeiro.
Essa rotina disponibiliza diversos filtros. Para facilitar a localização, vamos utilizar o Número Doc: e informar o número de um dos títulos que informamos na planilha. Nesse exemplo utilizamos o 998998 e verificamos que a importação foi realizada com sucesso.
Caso tenha alguma dúvida sobre esse processo, entrar em contato com o suporte via ticket e solicite que seja feito o acompanhamento.