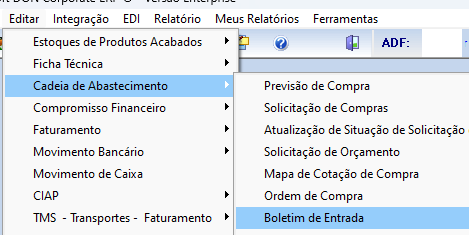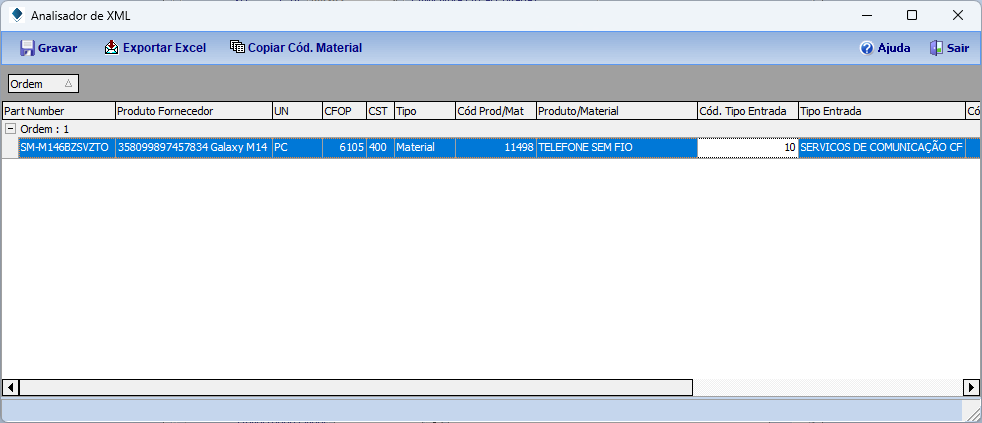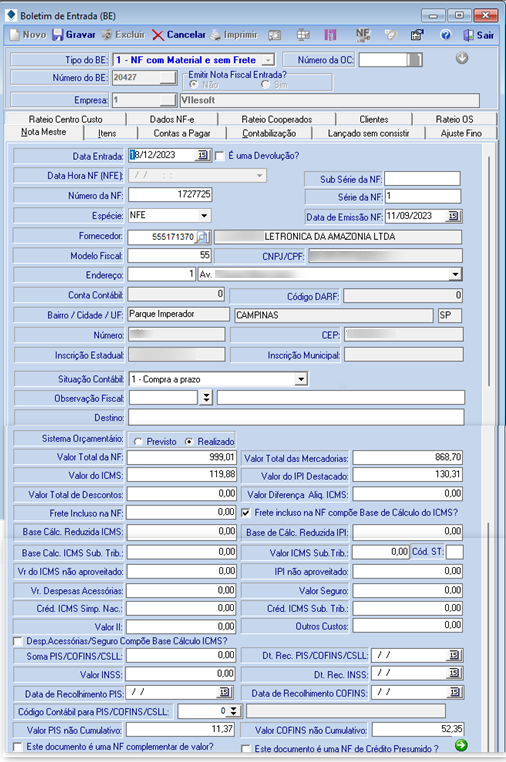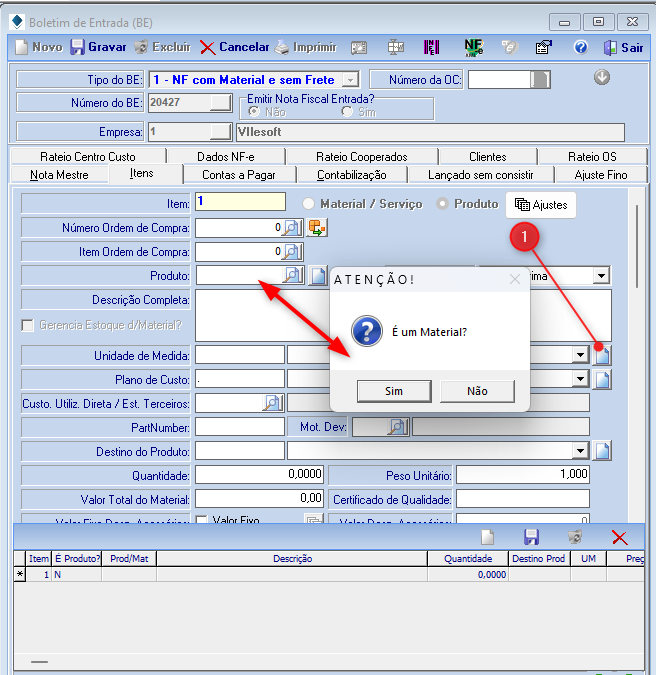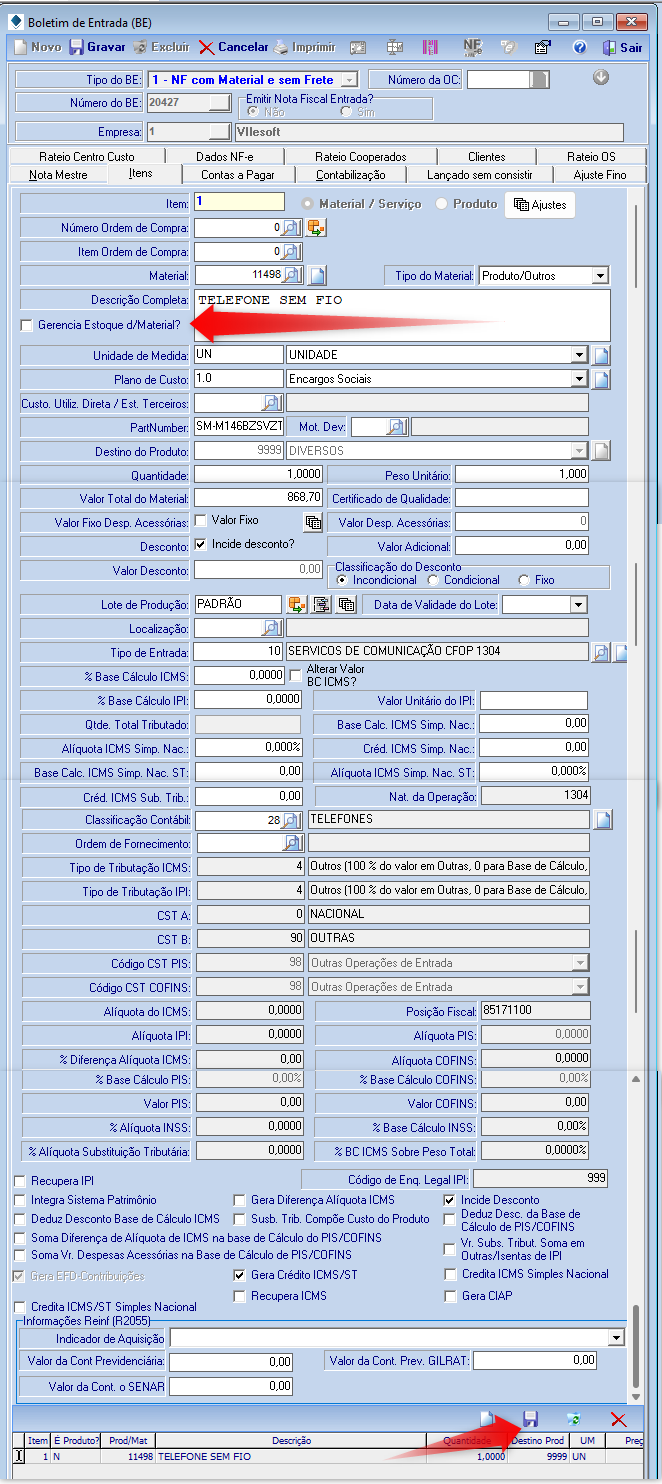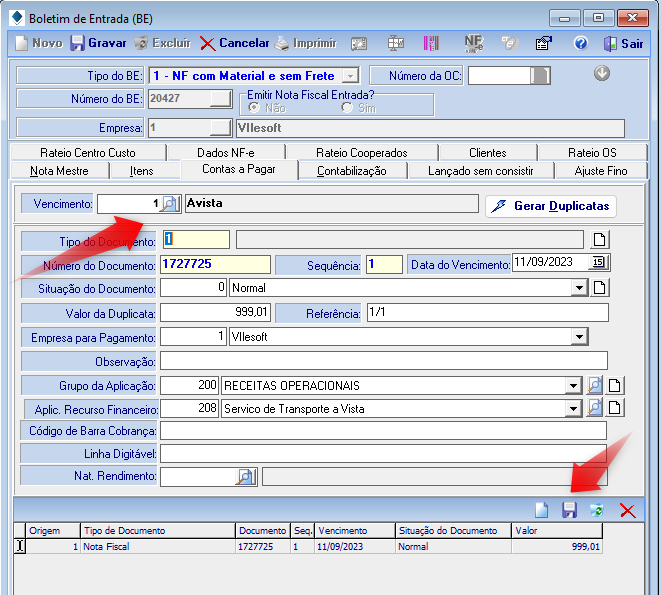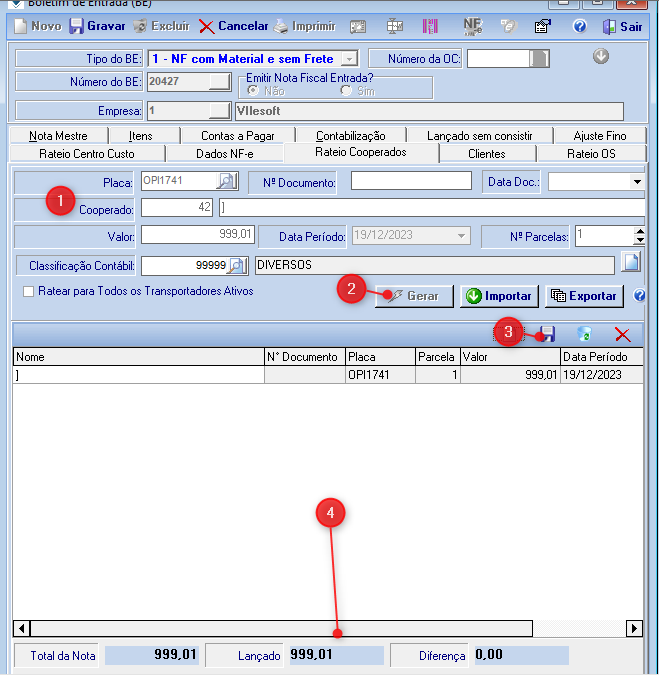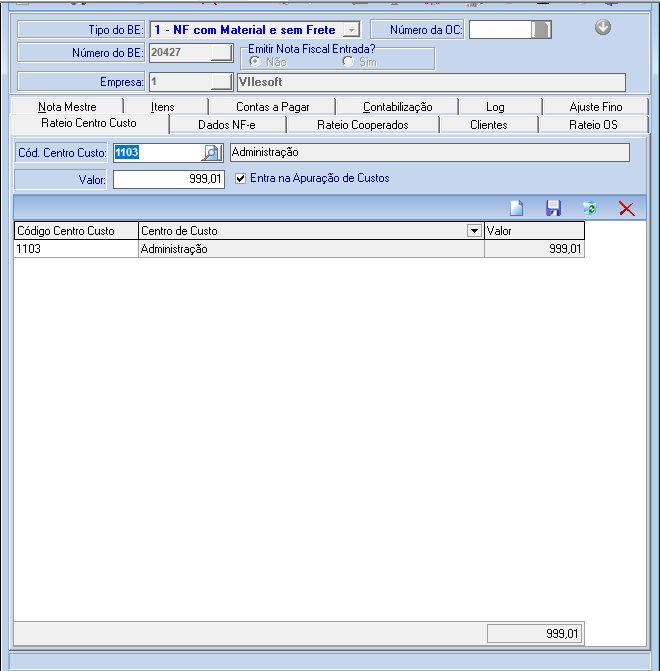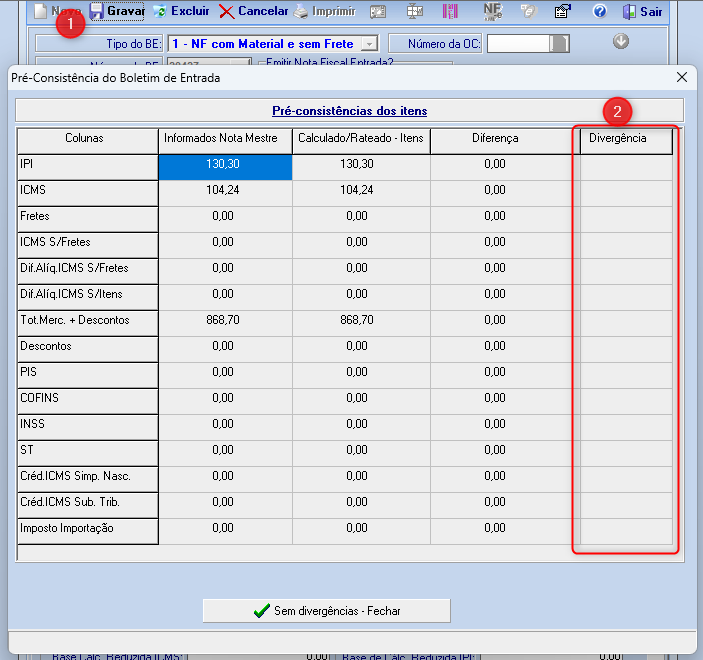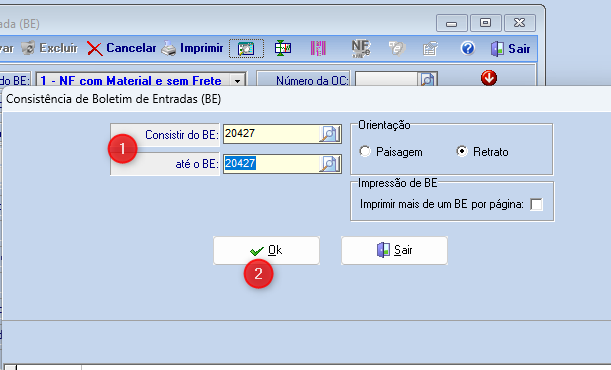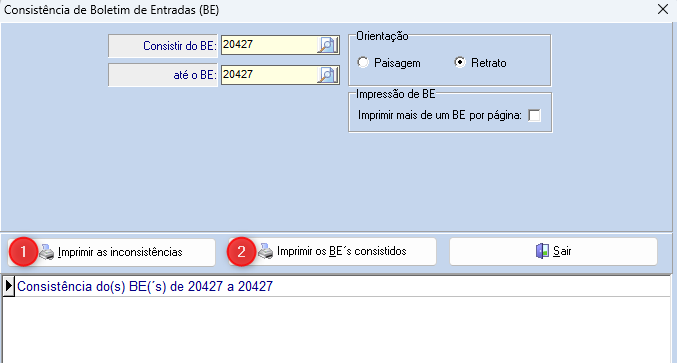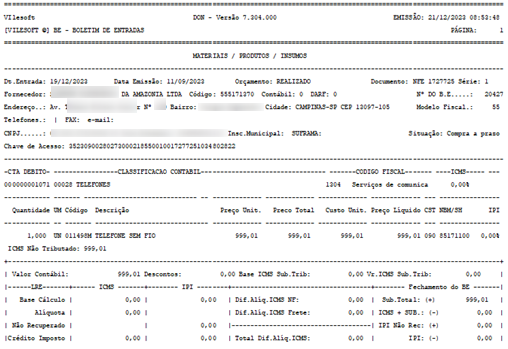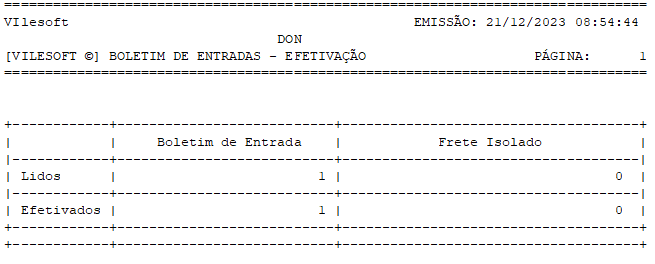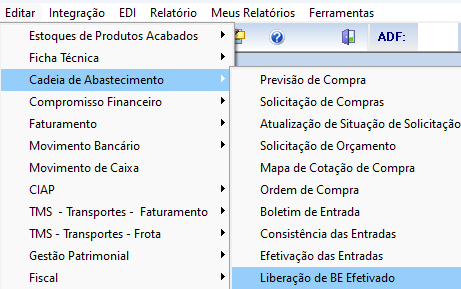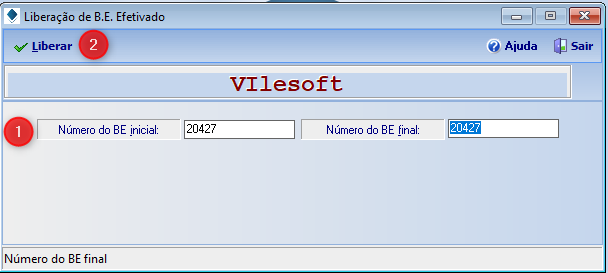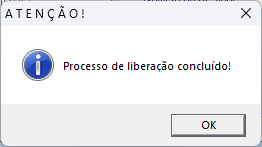Além de servir como um instrumento fiscal, a Nota Fiscal de Entrada também desempenha um papel importante na gestão interna das organizações. Ela fornece dados valiosos para o controle de estoque, contabilidade e tomada de decisões estratégicas. Nesse contexto, compreender os elementos essenciais que devem constar nesse documento, assim como os procedimentos adequados para sua emissão e arquivamento, é crucial para as empresas manterem uma gestão eficiente conforme a legislação vigente. Este documento explorará os aspectos relevantes da nota fiscal de entrada, fornecendo uma visão abrangente sobre sua importância e funcionalidades dentro do Corporate ERP.
No sistema Corporate ERP temos o Boletim de Entrada.
Essa rotina se encontra no seguinte menu: Editar / Cadeia de Abastecimento / Boletim de Entrada.
Ao acessar a rotina, será aberta a seguinte tela:
1 – Temos a opção de importar a NF-e pela Chave de acesso.
Para utilizar essa opção é necessário que o Certificado Digital esteja na máquina que irá realizar a operação e que já tenha realizado a manifestação da Nota Fiscal.
Após informar a chave de acesso, o sistema fará a consulta na SEFAZ para validar os dados da NF e preencher os campos do BE com essas informações, desde que ela esteja com seu CNPJ no destinatário da nota ou no transportador.
2 – Temos também a opção de importar a NF-e pelo Arquivo XML. Ao selecionar a opção, será aberta uma nova tela para selecionar o XML referente a NF que será feita a entrada no sistema.
Ao selecionar o XML, será listado todos os itens que estão na NF. Nesse momento, se os itens não estiverem cadastrados no sistema, será possível realizar esse cadastro.
Nesse momento, devemos ajustar os campos UN (Unidade) e Tipo (Material ou Produto) e preencher os demais campos como Código Prod/Mat (Se refere ao código do item no sistema) e Cód Tipo Entrada.
Observação: Verificar item a item os dados informados. As informações utilizadas nessa imagem são apenas de exemplo.
Ao realizar os procedimentos acima, os dados do Boletim de entrada serão preenchidos conforme informações de cadastro e do XML.
Caso opte por realizar a entrada da NF manualmente, todos os campos devem ser cadastrados previamente como: Produto ou Material, Fornecedor… entre outros.
Na imagem acima, mostramos a aba Nota Mestre onde foram preenchidos os campos obrigatórios e pertinentes a essa NF. Ao realizar a entrada Manual, verificar se existe alguma outra informação relevante para a operação.
Em seguida, iremos preencher a aba Itens.
Ao iniciar a entrada, vamos selecionar se é referente a um Produto ou Material. Nessa rotina temos a opção de realizar diversos cadastros sem ter que encerrar a operação. Todos os campos que contenha o ícone mencionado na opção 1, permite a realização desse cadastro.
Observação: Referente à diferença entre Produto e Material será exemplificado em outro documento relacionado ao cadastro no sistema Corporate.
Após selecionar qual tipo de item será utilizado, iremos preencher os campos relacionados aos impostos, item a item. No exemplo abaixo, informamos os principais campos para a entrada de um material no sistema.
Observação: Temos um parâmetro de muito impacto no dia a dia de muitas empresas, o parâmetro Gerencia Estoque d/Material. Quando esse parâmetro não está habilitado, a entrada da NF não alimenta o estoque. Verifique esse parâmetro item a item e ao deixar habilitado, o item alimentará o saldo de estoque.
Ao finalizar os dados do item, selecione a opção de Salvar (na parte inferior da tela) para continuar lançado novos itens ou para finalizar a entrada da NF caso tenha apenas um item.
No rodapé dessa aba, temos as opções: Novo, Salvar, excluir e cancelar.
Observação: Verificar item a item os dados informados. As informações utilizadas nessa imagem são apenas de exemplo.
Na aba Contas a Pagar, ao selecionar a opção de Vencimento e selecionar a opção Gerar Duplicatas serão preenchidos os demais campos conforme cadastro.
Nessa tela, atentar-se aos campos:
Situação do Documento: Para ser efetuado a baixa na conta correta.
Grupo de Aplicação e Aplic de recurso Financeiro: Verificar internamente conforme o controle estabelecido.
Código de barra Cobrança: É referente ao código de barras quando se utiliza pagamento a fornecedores integrado aos bancos.
No rodapé dessa aba também temos as opções: Novo, Salvar, excluir e cancelar. Se necessário, realizar os ajustes na tela antes de salvar. Caso tenha salvo um vencimento incorreto, basta deletar e solicitar um novo para realizar o processo correto.
É possível realizar o cadastro de novos vencimentos pela rotina: Arquivo / Tabelas / Financeiro / Vencimento.
Em seguida temos a aba Contabilização. Essa Aba não é de preenchimento obrigatório. Caso faça uso dessa aba, informe os dados referentes às Contas, Histórico Padrão e valores. Lembre-se de gravar (na parte de baixo da rotina) após digitar todos os dados.
Em seguida temos a aba Rateio Cooperados.
Se a empresa não utiliza essa função, não será necessário o preenchimento dos campos.
Caso faça uso dessa função, o item não pode Gerenciar estoque, pois ele será direcionado para o Cooperado e não vai permanecer no seu estoque. Deve ser verificado item a item do BE para não gerar estoque incorreto.
Informe todos os dados. Verifique se os valores estão corretos e em seguida selecione a opção Gerar (2). Será exibido uma mensagem confirmando o número de parcelas que estão sendo geradas. Se estiver correto, basta salvar (3) para passar para a próxima aba.
O rateio deverá fechar com 100% do valor da NF (4).
Por último, temos a aba de Rateio Centro de Custo.
Ao utilizar essa função se atente ao código informado e se os valores estão corretos.
Após informar os dados de entrada, vamos selecionar a opção Gravar. Caso ocorra algum erro de valores relacionado ao lançamento, será exibido na coluna Divergência. Nesse caso, basta corrigir os valores e gravar o BE novamente.
Observação: Caso ocorra diferenças nessa tela, a coluna Informados Nota Mestre são os dados que foram informados na aba Nota Mestre, a primeira tela de informações do BE. Já a aba Calculado/Rateado – Itens são os valores informados na aba Itens e também os dados pré-configurados no Tipo de entrada utilizado na operação.
Com o Boletim de entrada salvo, vamos anotar o Número do BE para finalizar o processo de entrada.
Para finalizar, iremos Consistir (1) e Efetivar (2) o boletim de entrada.
Ao selecionar a opção Consistir, informe o número do BE e em seguida selecione a opção OK.
Se houver algum erro, será apresentado nas inconsistências.
Para conferência dos valores do BE é possível Imprimir as inconsistências (1) ou Imprimir os BE’s Consistidos (2) e realizar a conferência.
Ao selecionar a opção Efetivar, informe o número do BE e em seguida selecione a opção Efetivar.
Após Efetivar, será exibido um relatório e caso tenha algo incorreto, será exibido informações e o BE só será efetivado após correção.
Caso não tenha nenhuma advertência, a entrada da NF esta registrada no sistema.
Após a efetivação do BE, caso alguma informação precise de ajustes, temos a rotina: Editar / Cadeia de Abastecimento / Liberação de BE Efetivado.
Ao acessar a rotina vamos informar o Número do BE que desejamos ajustar e em seguida selecionar a opção Liberar.
Será aberta a tela de impressão do BE. Não é obrigatório a impressão. Em seguida podemos fechar a tela de impressão e teremos o retorno que o Processo de liberação do BE foi concluído.
Após a conclusão desse processo, podemos acessar novamente o BE e realizar os ajustes necessários.
Observação: Após realizar os ajustes não se esqueça de Consistir e Efetivar o boletim de entrada para registrar a entrada da NF no sistema.
Caso tenha alguma dúvida sobre esse processo, entrar em contato com o suporte via ticket e solicitar que seja feito o acompanhamento.