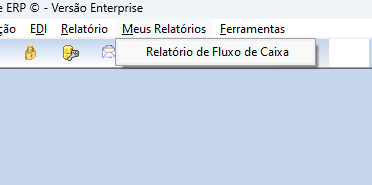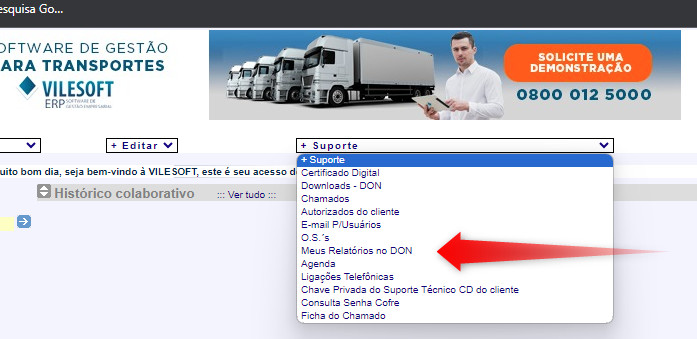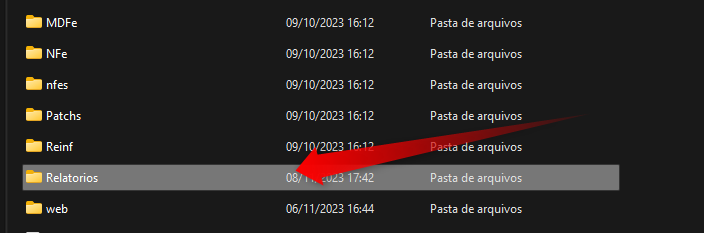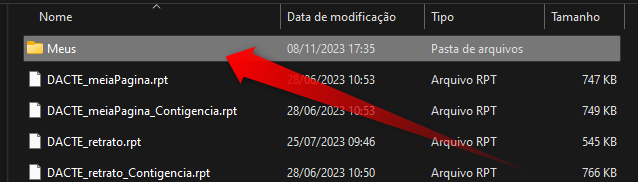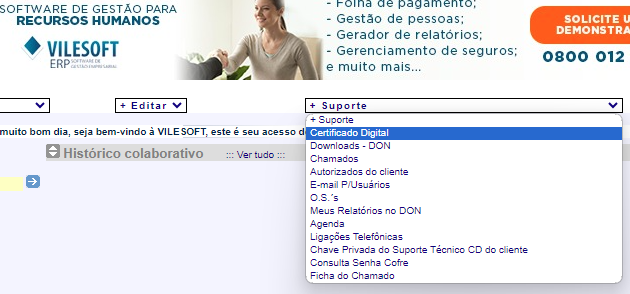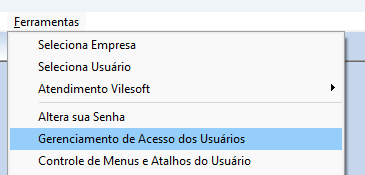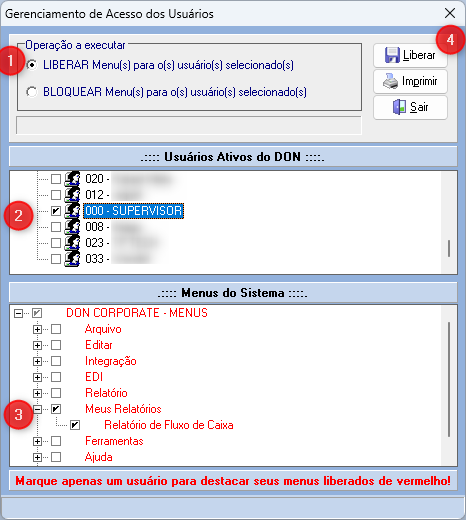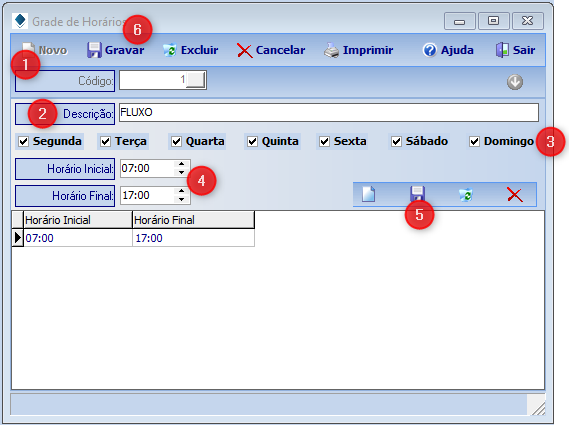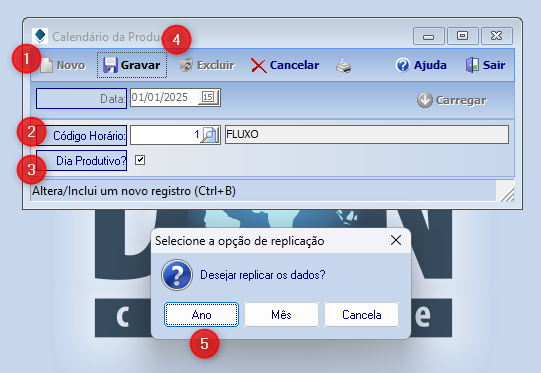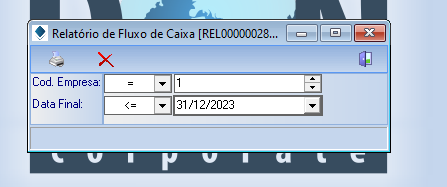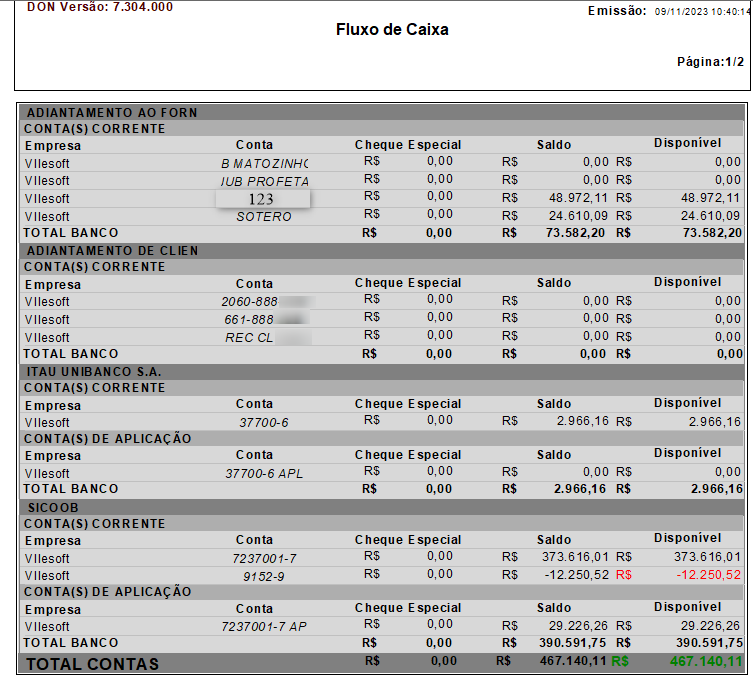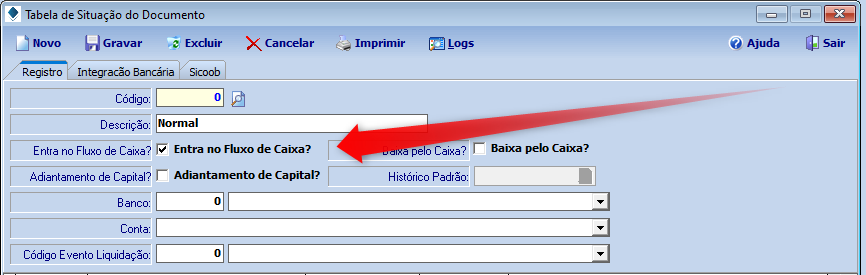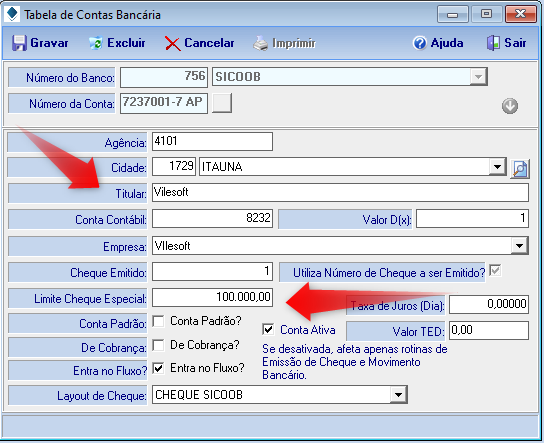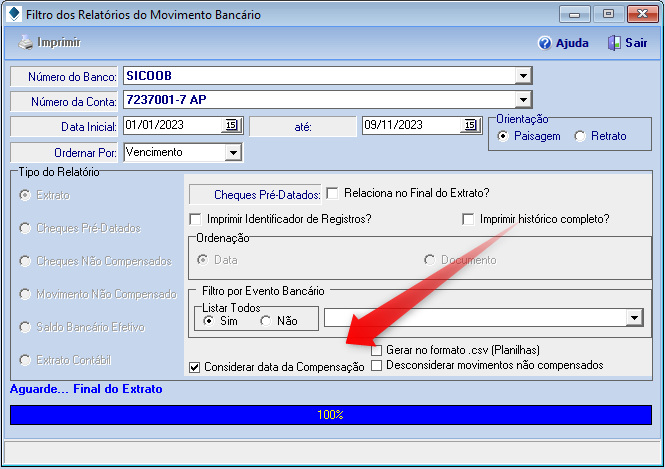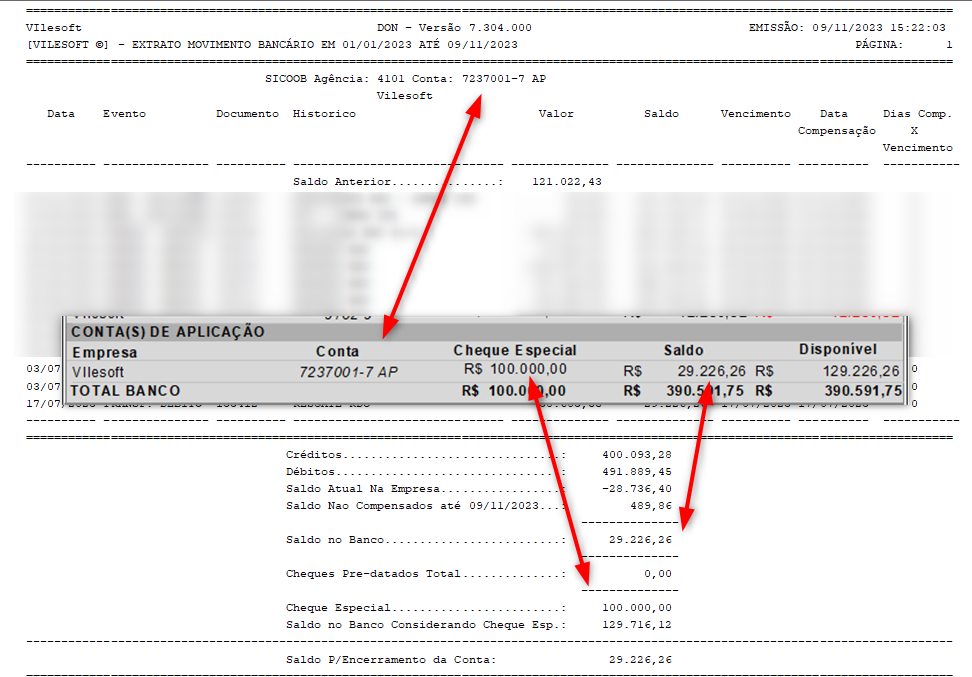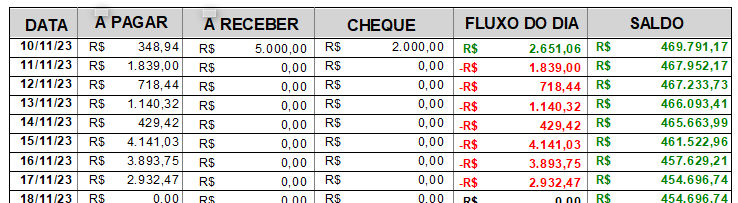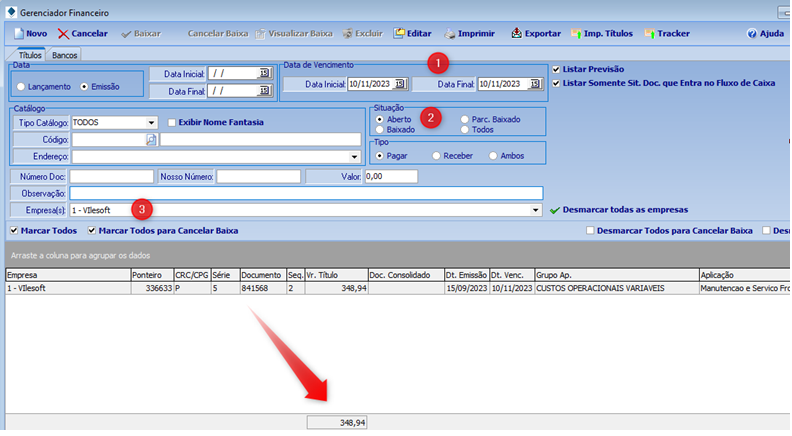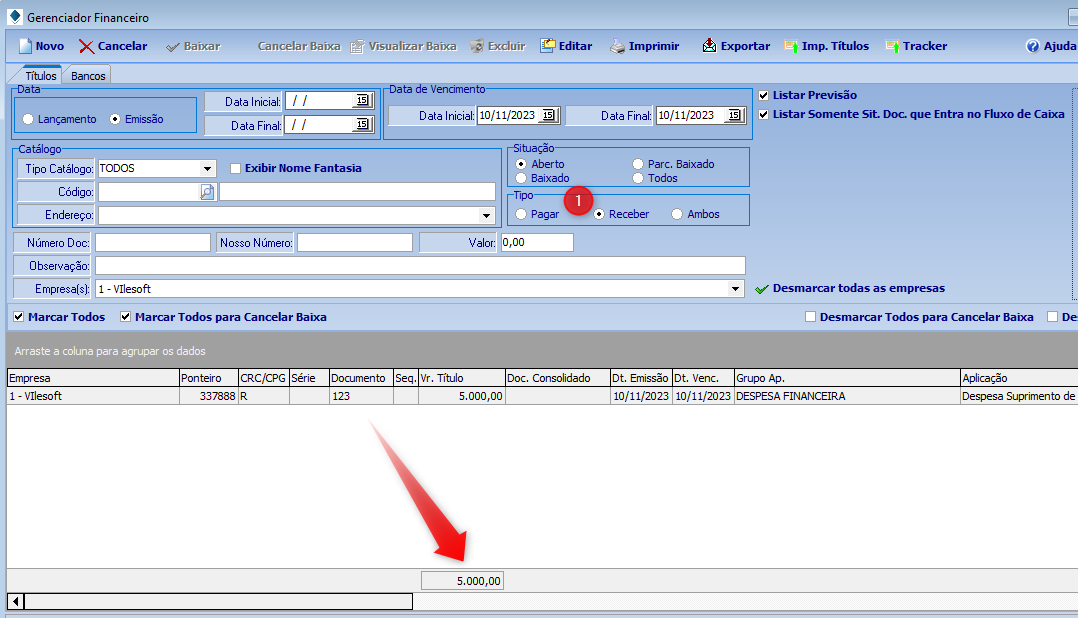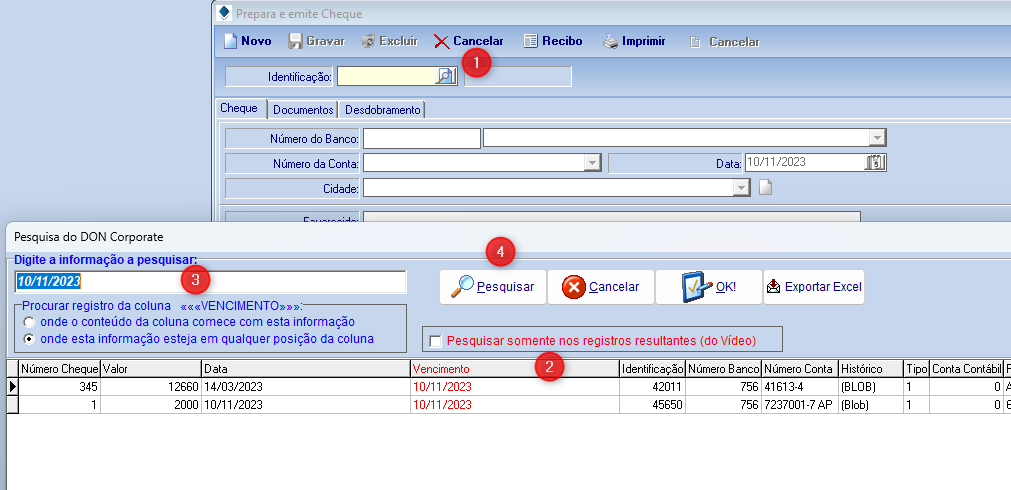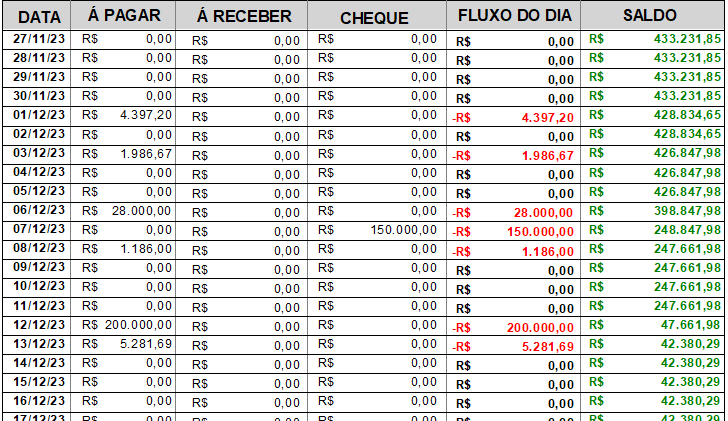O fluxo de caixa é uma ferramenta financeira que rastreia as entradas e saídas de dinheiro de uma empresa durante um período de tempo específico. Ele fornece uma visão detalhada da liquidez de uma organização, ou seja, como o dinheiro está fluindo dentro e fora da empresa. O fluxo de caixa é essencial para o planejamento financeiro e a tomada de decisões estratégicas.
Um fluxo de caixa bem elaborado ajuda a empresa a entender sua saúde financeira, tomar decisões informadas sobre investimentos, planejamento de orçamento e estratégia de financiamento. Além disso, é uma ferramenta crucial para os investidores e credores avaliarem a capacidade de uma empresa de cumprir suas obrigações financeiras e manter uma operação sustentável.
No sistema Corporate ERP temos o Relatório de Fluxo de Caixa.
Esse relatório se encontra no menu: Meus Relatórios\ Relatório de Fluxo de Caixa
Caso não tenha esse relatório disponível, será necessário seguir os próximos passos para que ele fique disponível para o seu usuário.
1 – Entre no site da Vilesoft. Na opção Suporte, selecione a opção Meus Relatórios no DON.
2 – Ao carregar a página, será listados diversos relatórios e nesse momento vamos utilizar o relatório de N° 281 = Relatório de Fluxo de Caixa. Será necessário fazer o download dos arquivos (1 e 2) clicando na seta verde como mostra na imagem a baixo:
3 – Após baixar os arquivos, vamos até a pasta onde está instalado o DON. Ao abrir a pasta do sistema, temos diversas pastas. Vamos procurar uma pasta com o nome de Relatórios.
Após localizar a pasta Relatórios, vamos abri-la e caso não tenha será necessário criar a pasta com o nome Meus.
Observação: Essa pasta deve ser denominada como no print abaixo. Caso não esteja com o mesmo nome, o relatório não irá abrir.
Com a pasta Meus criada, vamos colar os arquivos que baixamos no site da Vilesoft dentro dessa pasta.
Após realizar todos os passos acima, será necessário baixar também um novo certificado do sistema DON no site da Vilesoft.
Para baixar o certificado do sistema DON basta entrar no site da Vilesoft, no menu Suporte, selecionar a opção Certificado Digital e baixar o arquivo. Após baixar, colocar o arquivo dentro da pasta principal do sistema DON.
Geralmente o sistema fica instalado no diretório: C:\DON
Observação: Esse processo deve ser repetido para todas as máquinas que terá acesso a esse relatório.
Para finalizar a liberação do relatório, um usuário SUPERVISOR deverá liberar o menu para cada colaborador que irá ter acesso a esses dados. Para liberar o relatório, vamos na seguinte rotina do sistema: Ferramentas / Gerenciamento de Acesso dos Usuários.
Ao abrir a rotina:
- Selecione a opção Liberar Menu(s) para usuários selecionado(S).
- Selecione todos os usuários que vão ter acesso a esse relatório.
- Selecione o menu Meus Relatórios e marque o Relatório de Fluxo de Caixa.
- Por fim, selecione a opção Liberar.
Após liberar o relatório, será necessário cadastrar o Calendário de Produção antes de gerar ele.
Primeiro vamos cadastrar a Grade de Horário na seguinte rotina: Arquivo / Tabelas / Produção / Grade de Horários. Caso a grade de Horário tenha apenas a finalidade de emissão do relatório, sugerimos que seja criada como modelo abaixo.
Selecione a opção Novo:
Informe uma Descrição.
Selecione todos os dias e informe o horário de 07:00h e 17:00h. Em seguida grave o horário e o cadastro .
Em seguida iremos realizar o cadastro do Calendário de Produção.
Para realizar o cadastro, vamos na seguinte rotina: Arquivo / Tabelas / Produção / Calendário de Produção.
Selecione a opção Novo, a data será preenchida automaticamente.
Informe o Código Horário. Esse campo é a Grade de Horário que criamos anteriormente.
Deixe marcado a opção de Dia Produtivo.
Ao Gravar, será exibido a mensagem se ‘deseja replicar os dados’. Nesse momento selecione a opção Ano.
Vamos emitir o relatório de acordo com a necessidade. Selecione o código da empresa e em seguida o período como mostra o exemplo abaixo:
Ao gerar o relatório será listado todas as contas onde a situação de documento está configuradas para entrar no fluxo de caixa. Todas as contas parametrizadas vão ser exibidas no relatório com ou sem movimentações.
Essa configuração é feita na rotina: Arquivo / Tabelas / Financeiro / Situação Documento.
O relatório é composto pelos seguintes campos:
Empresa: Será listado o nome da empresa de acordo com o filtro realizado.
Conta: São as contas cadastradas no sistema pela rotina Arquivo / Tabelas / Financeiro / Conta Bancária. A descrição da conta que aparece no relatório é o campo Titular.
Cheque especial: Dentro das contas cadastradas na rotina mencionada acima, temos o campo Limite Cheque Especial.
Saldo: Esse valor é o saldo disponível na conta listada. Para conferência desse saldo, temos outro relatório que pode ser comparado. Esse relatório está disponível na rotina: Relatório / Tesouraria / Movimento Bancário / Extratos e Demonstrativos 2.
Ao gerar o relatório marcar a opção de Considerar data da Compensação.
Ao emitir o relatório de Extratos e Demonstrativos 2, verificamos que os valores são os mesmo apresentados no Fluxo de Caixa para a conta selecionada.
Obs.: O saldo Disponível como podemos ver, ocorreu uma diferença entre os relatórios. Isso ocorreu devido a um Saldo Não Compensado com vencimento no dia da emissão do relatório. Para fins do Extratos e Demonstrativos esse valor também é calculado e no Fluxo de Caixa não. A soma desse saldo não compensado + Saldo da conta + Cheque especial compõe o saldo total no relatório Extratos e Demonstrativos 2.
Na segunda parte do Relatório de Fluxo de Caixa temos o total de cada movimentação por dia de acordo com a data selecionada. Nesse exemplo, vamos utilizar a movimentação do dia 10/11/2023 para demonstrar de onde está carregando cada um dos valores até chegarmos no Saldo final do dia.
Para conferir o valor A Pagar, vamos utilizar a rotina: Editar / Compromisso Financeiro / Gerenciador Financeiro.
Nesse exemplo, filtramos pela Data de Vencimento do título, a Situação em Aberto e para um resultado mais limpo também selecionamos a mesma empresa utilizada para gerar o relatório de Fluxo de Caixa.
Em seguida no campo A Receber, vamos utilizar a mesma rotina Editar / Compromisso Financeiro / Gerenciador Financeiro para validar as informações. Nesse caso, alteramos apenas o campo Tipo para a opção a Receber.
Referente ao campo Cheque, podemos conferir os lançamentos pela rotina: Editar / Movimento Bancário / Prepara e Emite Cheque. No campo Identificação utilizamos a Lupa para filtrar. Em seguida selecionamos o campo Vencimento, informamos a data e realizamos a Pesquisa.
Nessa busca, trouxe 2 cheques que foram lançados com vencimento na mesma data. O primeiro já foi liquidado e compõe o saldo atual. Já o segundo lançamento é um cheque que ainda está em aberto para pagamento e ele é listado no relatório com o valor de R$ 2.000,00.
O Fluxo do dia é feito o seguinte cálculo: A Receber – A pagar – cheque = Fluxo do dia.
No exemplo utilizado: 5.000 – 348,94 – 2.000 = 2.651,06 Positivo.
Finalizando com o Saldo. Iniciamos o cálculo com o valor Total Contas: 467.140,11 nesse caso o Fluxo do dia ficou Positivo 2.651,06 = Saldo do dia: 469.791,17. Caso o Fluxo do dia seja Negativo, o valor deve ser Subtraído no cálculo.
Total Contas + Fluxo do dia = Saldo do dia
Cálculo: R$ 467.140,11 + R$2.651,06 = R$ 469.791,17
Seguindo o exemplo acima será possível fazer a gestão financeira mais assertiva dia a dia e até mesmo se programar para pagamentos ou investimentos futuros. Os valores são atualizados após cada movimento de entrada ou saída no financeiro da empresa. Sempre que necessário, reimprima o Fluxo de Caixa e confira os valores.
Atenção: Ao gerar o relatório, no rodapé temos uma Legenda com várias informações úteis. Para exemplificar cada situação, temos a opção de Ajuda e ao clicar sobre o ícone, será apresentado instruções sobre o assunto.
Caso tenha alguma dúvida sobre esse processo, entrar em contato com o suporte via ticket e solicitar que seja feito o acompanhamento.