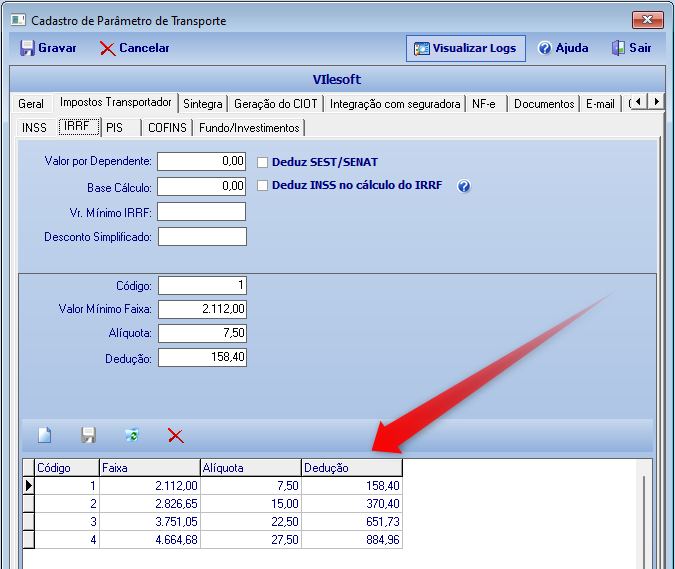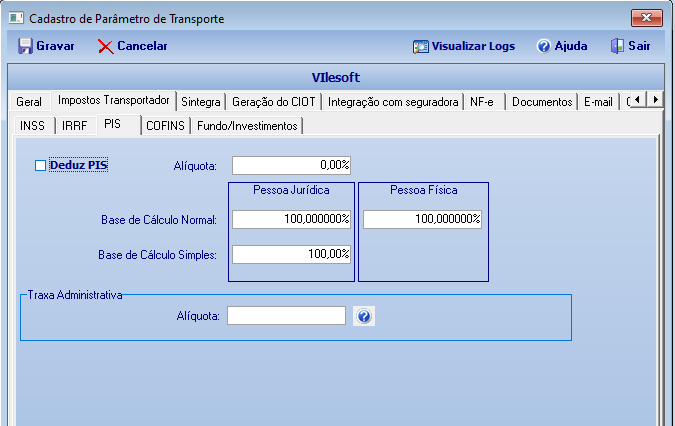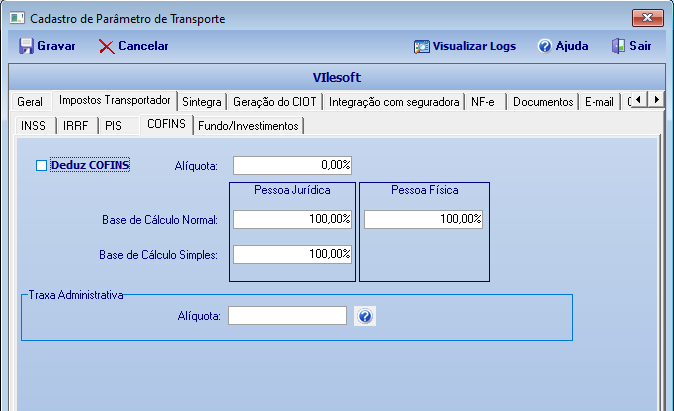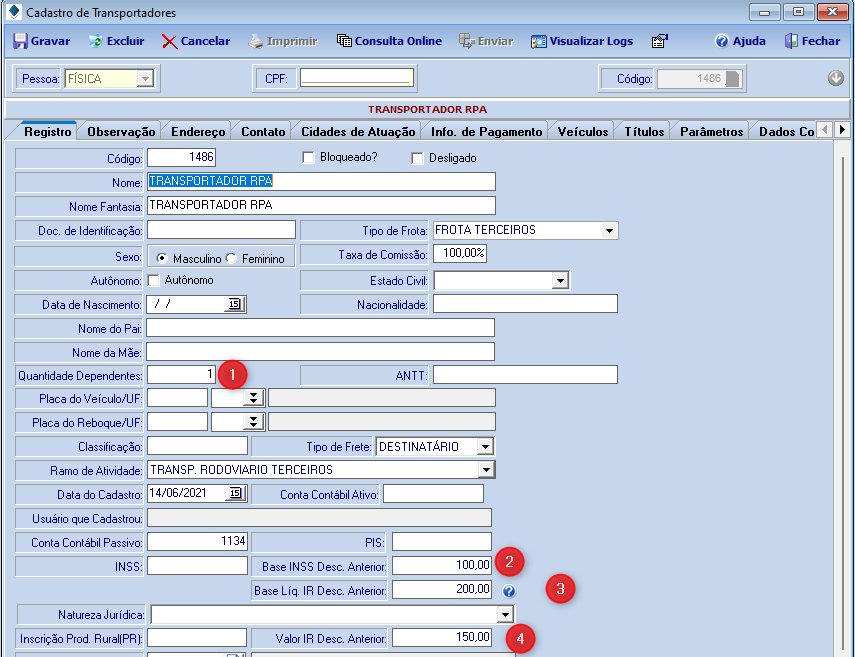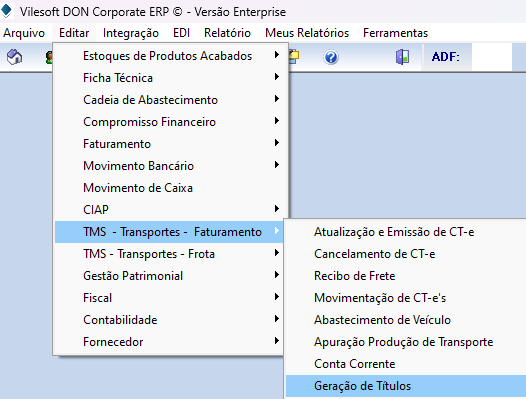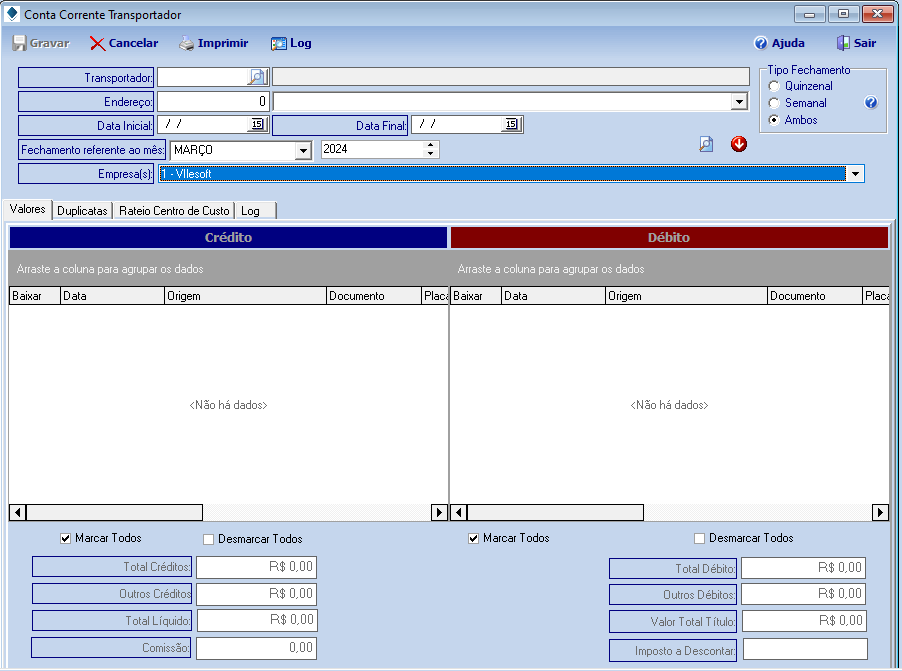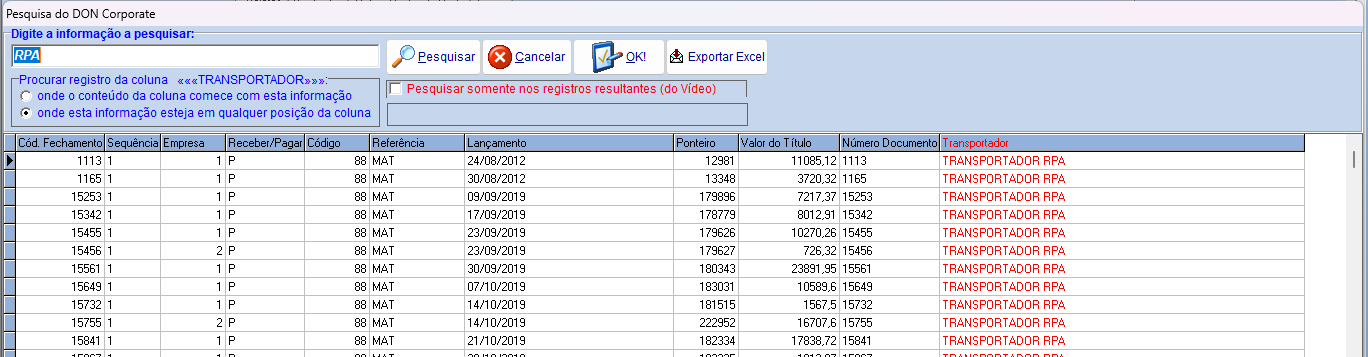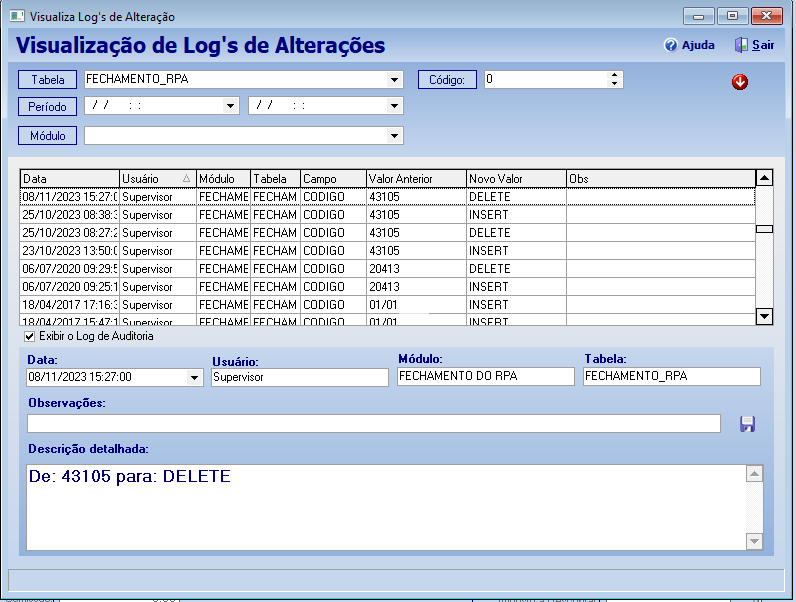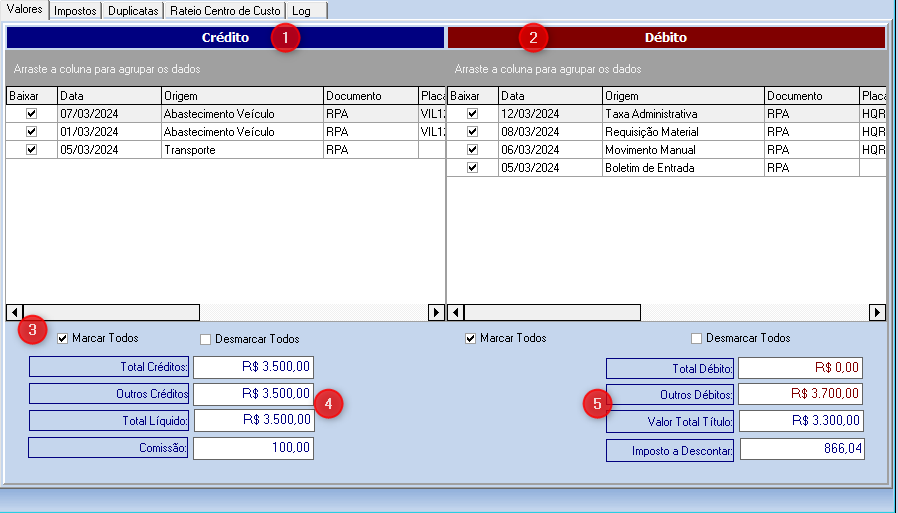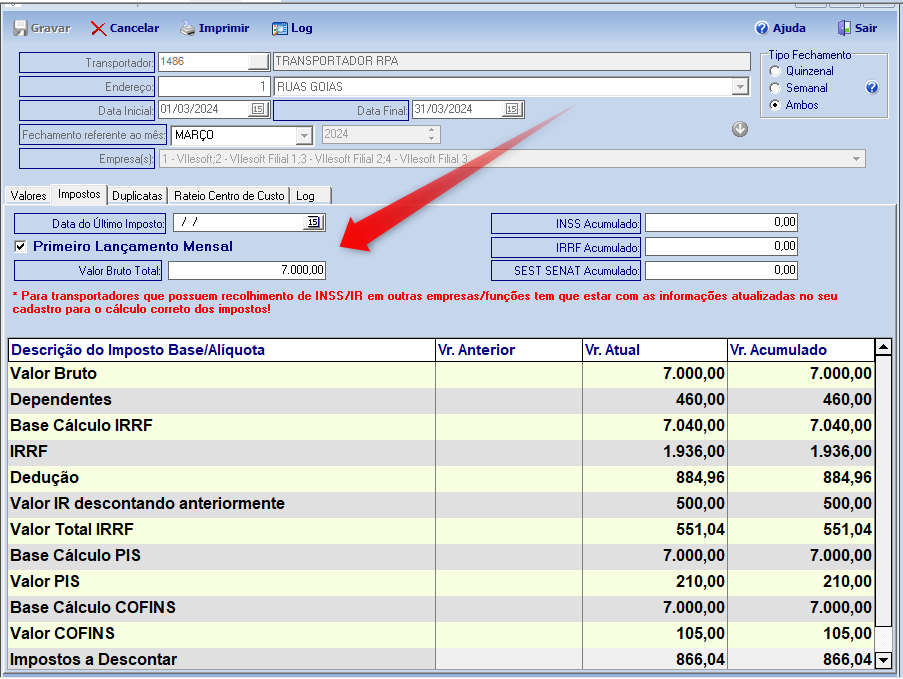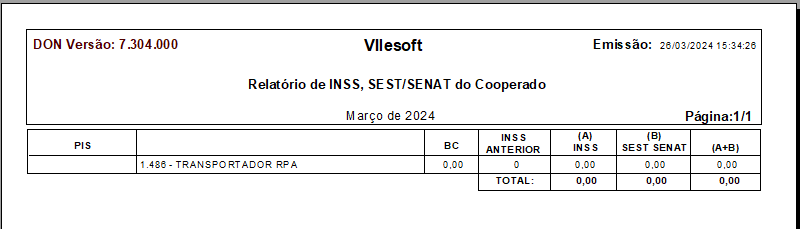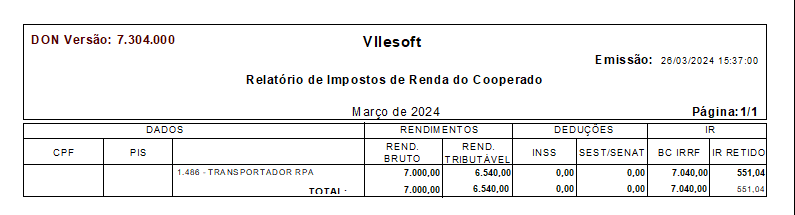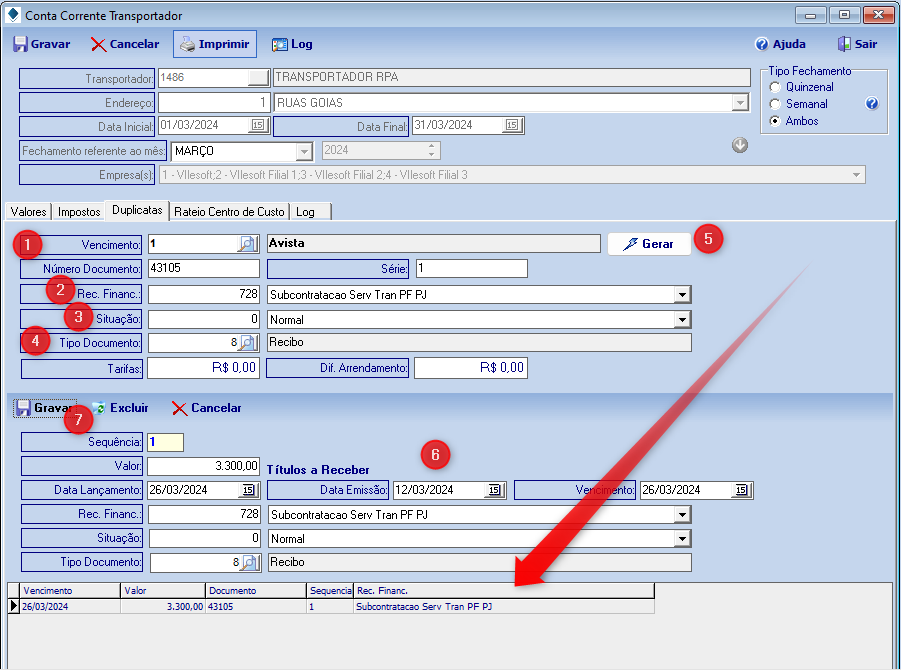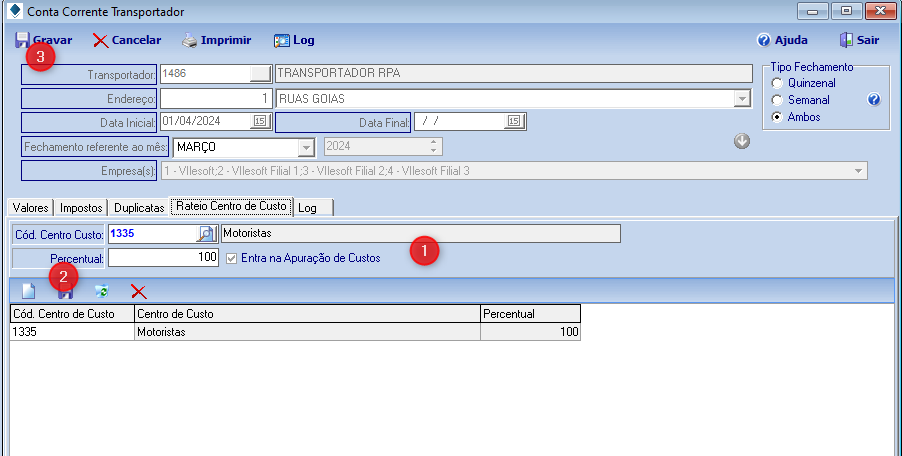O Recibo de Pagamento Autônomo (RPA) é um documento que visa formalizar o pagamento de serviços prestados por pessoas físicas a empresas (pessoas jurídicas). É o comprovante oficial de pagamento emitido quando um profissional autônomo (pessoa física) presta serviços a uma organização.
Ou seja, seu principal diferencial em relação a outras formas de pagamento é que esse documento é um mecanismo para formalizar a prestação de serviços de profissionais que não tem um CNPJ, portanto, não podem emitir uma nota fiscal pelo serviço.
Essencialmente, o RPA funciona como um substituto da nota fiscal para trabalhadores independentes que não tem um CNPJ.
Nesse sentido, o RPA é um documento que formaliza e registra todos os valores e detalhes sobre o serviço prestado e dados do trabalhador, bem como o devido recolhimento dos impostos.
Ao receber esse comprovante de pagamento, o autônomo tem a segurança de que receberá os devidos valores. Ao mesmo tempo, a empresa também mantém registro de que o serviço prestado aconteceu conforme as obrigações tributárias, garantindo a conformidade.
Para emitir o RPA no Don Corporate, devemos seguir os procedimentos a baixo:
Temos alguns parâmetros que interferem diretamente nos valores do RPA.
Vamos acessar a rotina: Arquivo / Cadastros / Parâmetros / Parâmetros de Transporte.
Nessa rotina, temos a aba Impostos Transportador. Temos várias sub abas que recomendamos o preenchimento antes do início da emissão dos RPA’s. Vamos passar aba por aba para demonstrar.
Na imagem a baixo, temos a sub aba INSS
Para cumprir a legislação brasileira, todas as empresas devem recolher o INSS Patronal. É a contribuição que o empresário paga para colaborar com a Seguridade Social da população, ajudando a custear alguns serviços básicos como saúde, previdência e assistência social.
Em seguida, temos a sub aba IRRF.
O Imposto sobre a Renda (IR) é um tributo federal exigido pela União que incide sobre os rendimentos e ganhos de qualquer natureza pelas pessoas físicas e pessoas jurídicas.
Na parte inferior da tela, temos os valores referente a Tabela de Imposto de renda. Esse valor deverá ser ajustado anualmente para ser feito o cálculo de forma correta.
Em seguida, temos a sub aba PIS.
O PIS é uma contribuição social com o intuito de promover a integração do empregado na vida e no desenvolvimento das empresas.
Caso faça uso, informe a Alíquota e Base de cálculo para compor os valores do RPA.
Finalizando, temos a sub aba COFINS.
A COFINS é uma contribuição de natureza social que incide sobre o faturamento bruto das empresas. Seu valor é destinado a financiar programas e projetos sociais que visam ao bem-estar da sociedade.
Caso faça uso, informe a Alíquota e Base de Calculo para compor os valores do RPA.
Além dos Parâmetros de Transporte, temos também algumas informações no cadastro de Transportadores que influenciam nos valores dos impostos.
Ao informar os valores nos campos que iremos detalhar a baixo, esses valores vão compor o IR no fechamento do RPA.
Nessa rotina temos os campos:
Quantidade Dependentes (1): Os números de dependentes referem-se à quantidade de pessoas que dependem financeiramente do transportador. Em caso de dúvidas de quem se enquadra como dependente, verifique com a contabilidade.
Base INSS Desc. Anterior (2): O INSS é descontado diretamente da folha de pagamento dos trabalhadores, ocorrendo uma dedução progressiva mensalmente e automática. Caso o transportador preste serviço para outra empresa, verificar qual o valor já foi informado dentro do período.
Base Líq. IR Desc Anterior (3): A base para o Imposto de Renda Retido na Fonte (IRRF) é o salário bruto menos o desconto da contribuição previdenciária. Por exemplo: se o funcionário tem remuneração bruta de R$ 3.000,00 — sobre a qual incide INSS de R$ 263,06 (12%) — a base de cálculo do IRRF é de R$ 2.736,94. Caso o transportador preste serviço para outra empresa, verificar qual o valor já foi informado dentro do período.
Temos também o campo Valor IR Desc. Anterior(4): Seguindo o exemplo da Base de cálculo do IRRF, nesse caso foi pago pelo transportador o valor de R$ 205,27 referente a Alíquota de 7,5% conforme a tabela de 2024.
Observação: Esses impostos são calculados somente para Transportador Pessoa Física. Todos os dados utilizados nos exemplos acima são apenas para demonstrar a funcionalidade de cada campo. Verifique a situação real e valide essas informações com o setor fiscal ou a contabilidade da sua empresa.
Para ajustar esses valores, vamos acessar a rotina: Arquivo / Cadastros / Transportadores.
Após informar os impostos, vamos acessar a rotina para emissão do RPA.
Vamos acessar a rotina: Editar / TMS – Transportes – Faturamento / Geração de Títulos.
Ao acessar a rotina, será aberta a seguinte tela:
No cabeçalho temos as funções básicas: Gravar (1) , Cancelar (2), imprimir (3) e Sair (4).
A direita, temos a opção de Tipo de fechamento (5) que pode ser Quinzenal, Semanal ou Ambos conforme o seu fechamento.
Em seguida temos o Transportador (6) e seu Endereço (7).
As Datas Inicial e Final (8) que serão utilizadas para localizar os Débitos e Créditos do fechamento.
Seguindo temos dois campos, Mês (9) e Ano (10) sendo o período de Fechamento referente ao mês.
Selecione a Empresa (11) que será realizado o fechamento.
Após informar todos os filtros, vamos Carregar (12) as informações para continuar o preenchimento do RPA.
Caso queira abrir um RPA para visualização, temos a opção de Busca (13), basta realizar o filtro e selecionar o registro desejado.
E por fim, temos o Log (14) que registra todas as alterações realizadas na rotina.
Em seguida temos a aba Valores.
Temos a esquerda o campo Crédito (1) e a direita o campo Débito (2). Nesses campos serão exibidos todos os lançamentos referente ao período informado para o Transportador.
Tanto nos Créditos quanto nos Débitos, temos um checkbox que possibilita selecionar quais os registros vão fazer parte do RPA. Por padrão, o sistema habilita todos. Logo a baixo, temos a opção Marcar todos e Desmarcar Todos (3)
Logo a baixo, temos a somatória dos Créditos (4) e Débitos (5).
Em seguida temos a aba Impostos.
Nessa aba temos o campo Primeiro Lançamento Mensal, esse parâmetro deverá ser habilitado apenas nessa condição.
Todos os impostos são calculados como base o Valor Bruto Total.
Os impostos são Cumulativos e serão limitados conforme o Teto Máximo configurado na rotina de Parâmetros: Arquivo / Cadastros / Parâmetros / Parâmetros de Transporte.
Para verificar os impostos que já foram gerados para o transportador, o sistema Don Coporate disponibiliza um relatório com essa finalidade.
Vamos acessar a rotina: Relatório / TMS – Transportes – Faturamento / Relatório Mensal de Impostos.
Ao abrir a rotina, informe o Transportador (1).
Em seguida informe o Mês/Ano(2) referente a essa análise.
Finalizando, selecione o Tipo do Relatório (3).
E por último Imprimir (4).
No Tipo do Relatório (3) temos 2 opções:
INSS, SEST/SENAT
IRRF
Caso não esteja gerando os impostos conforme configuração, emita o relatório e analise os parâmetros como mencionado anteriormente.
Em seguida na tela de geração do RPA temos a aba Duplicatas.
Informe o Vencimento (1) conforme a situação.
Em seguida, selecione o Rec. Financ. (2) e a Situação (3) do documento.
E por último, o Tipo Documento (4).
Após informar e conferir todos os dados, selecione a opção Gerar(5).
Logo a baixo teremos os dados do lançamento que será gerado. Confira todos os dados. A data poderá ser ajustada manualmente caso necessário.
Se houver mais de um vencimento, serão exibidas todas as parcelas referente a esse RPA.
Para finalizar, basta selecionar a opção Gravar (7).
Finalizando, vamos para a aba Rateio Centro de Custo.
Caso faça uso de Centro de Custo (1), informe todos que vão compor esse fechamento para ser feito o rateio de forma correta.
Após informar o Centro de Custo, basta selecionar a opção Gravar (2). Caso não faça uso de Centro de Custo, após gerar as Duplicatas, basta selecionar a opção Gravar (3) no cabeçalho da tela.
Após a gravação do RPA, será exibido uma mensagem de confirmação da gravação e também será informado o Código de Fechamento.
Esse Código de Fechamento facilita no momento em que utilizar a opção de Busca (13) mencionada na apresentação do cabeçalho.
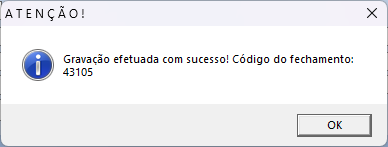
Após essa confirmação da gravação, serão gerados automaticamente o Contas a Pagar ou Receber conforme o resultado gerado no fechamento do RPA.
Os dados utilizados nesse lançamento são fictícios. Em caso de dúvidas de quais impostos deverão ser informados, entre em contato com sua Contabilidade ou o setor Fiscal da empresa para orientação.
Caso tenha alguma dúvida sobre esse processo, entrar em contato com o suporte via ticket e solicite que seja feito o acompanhamento.