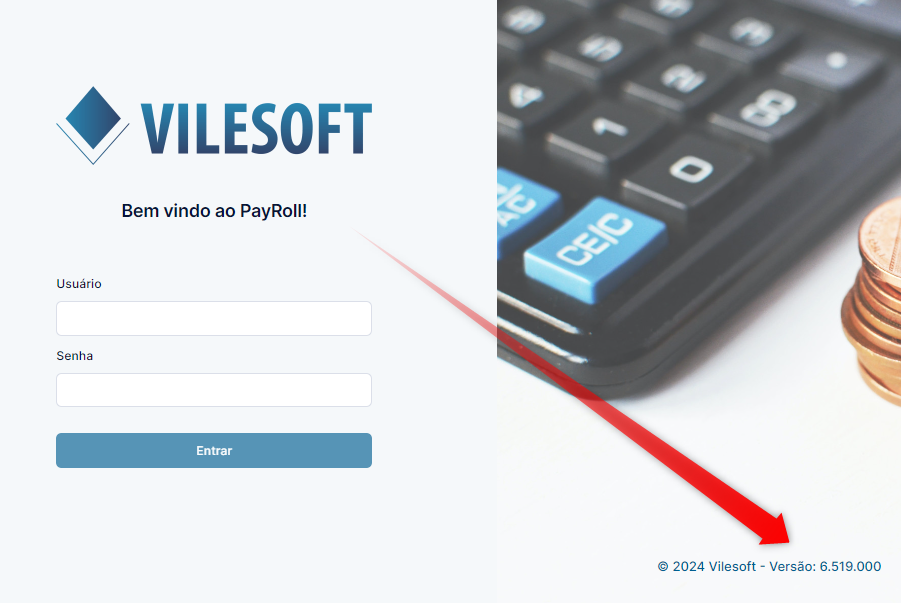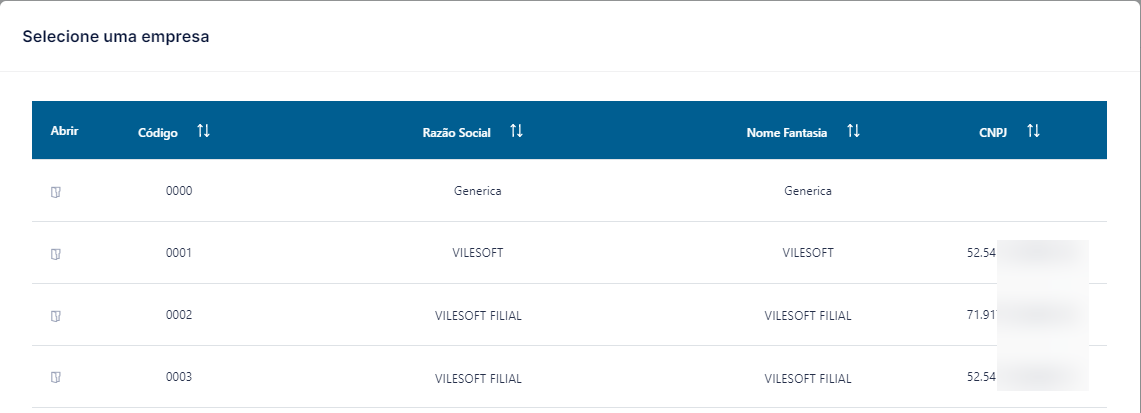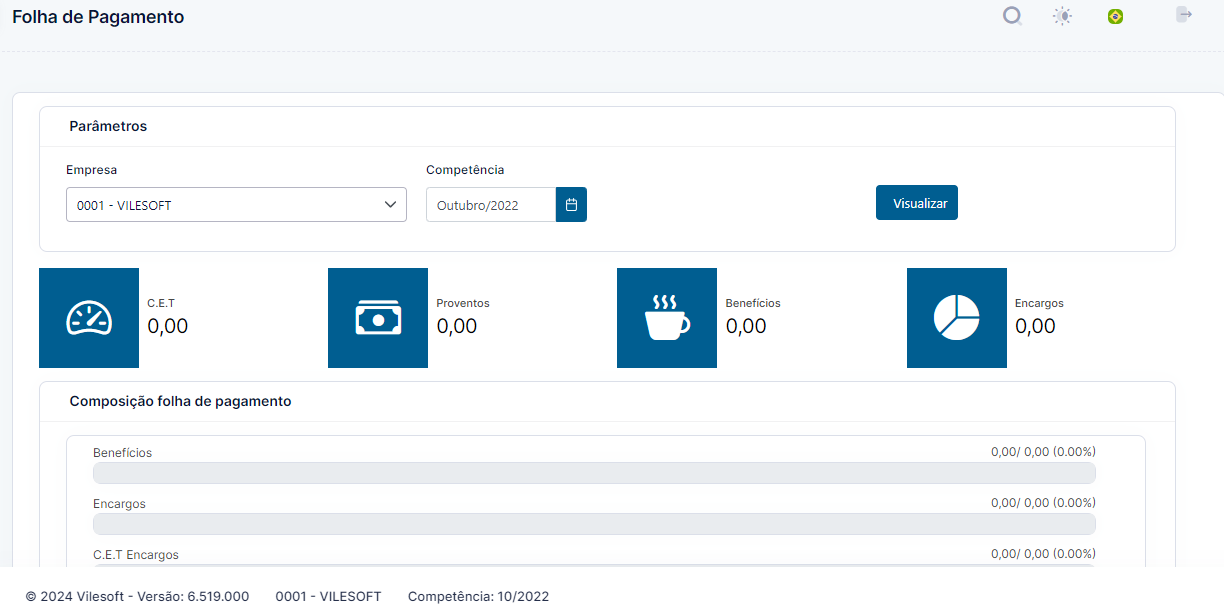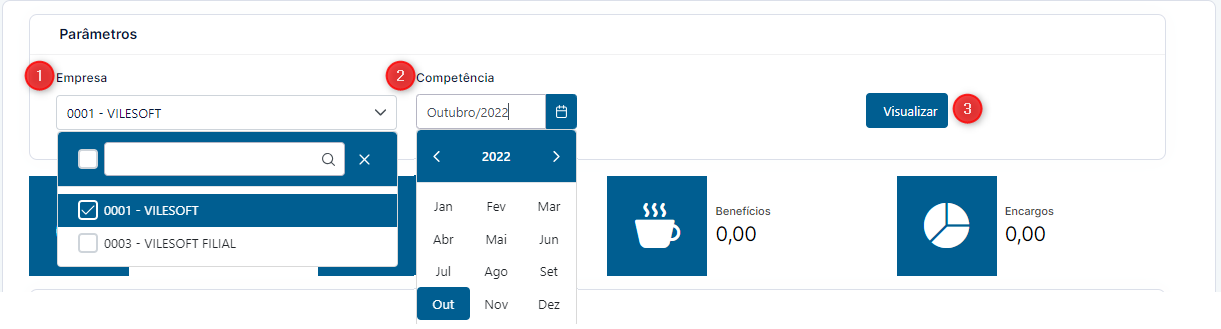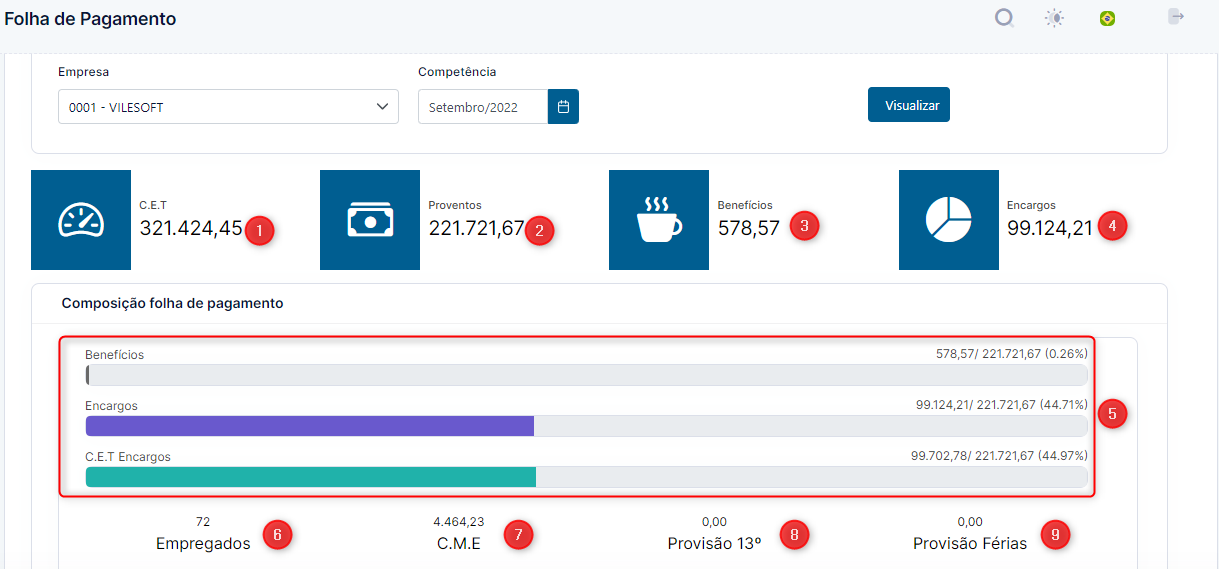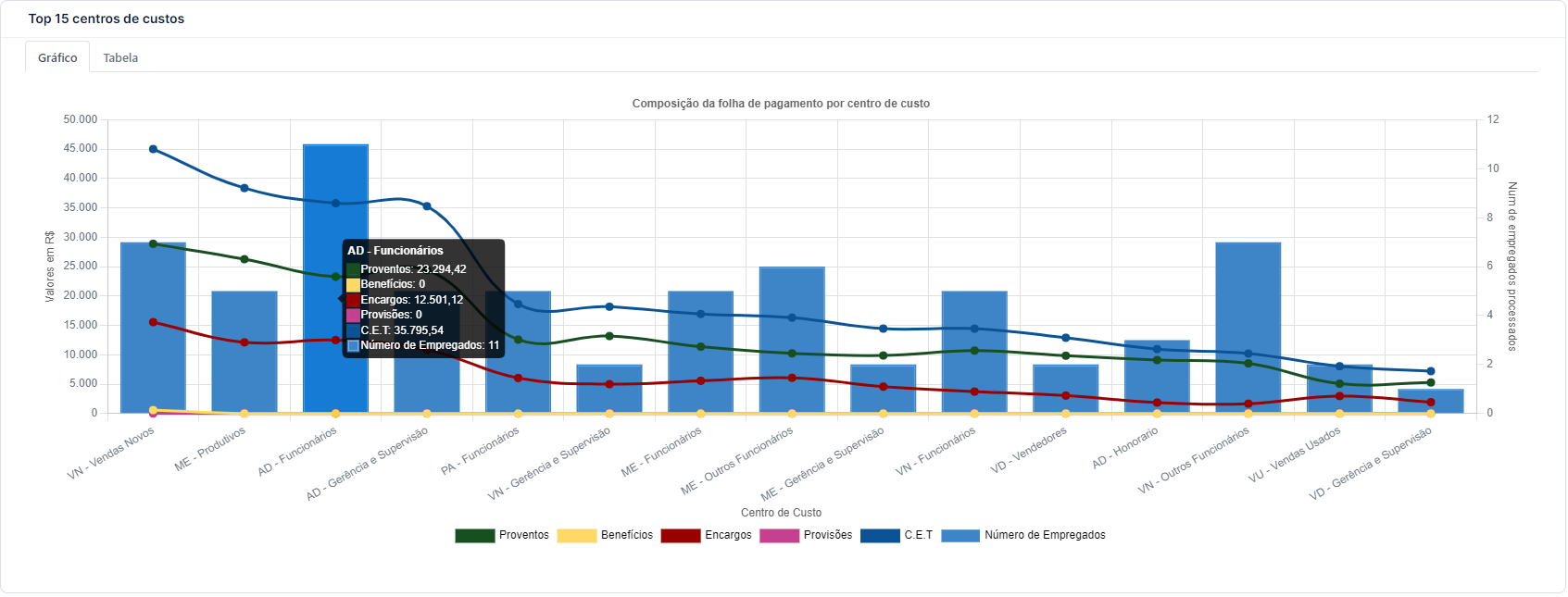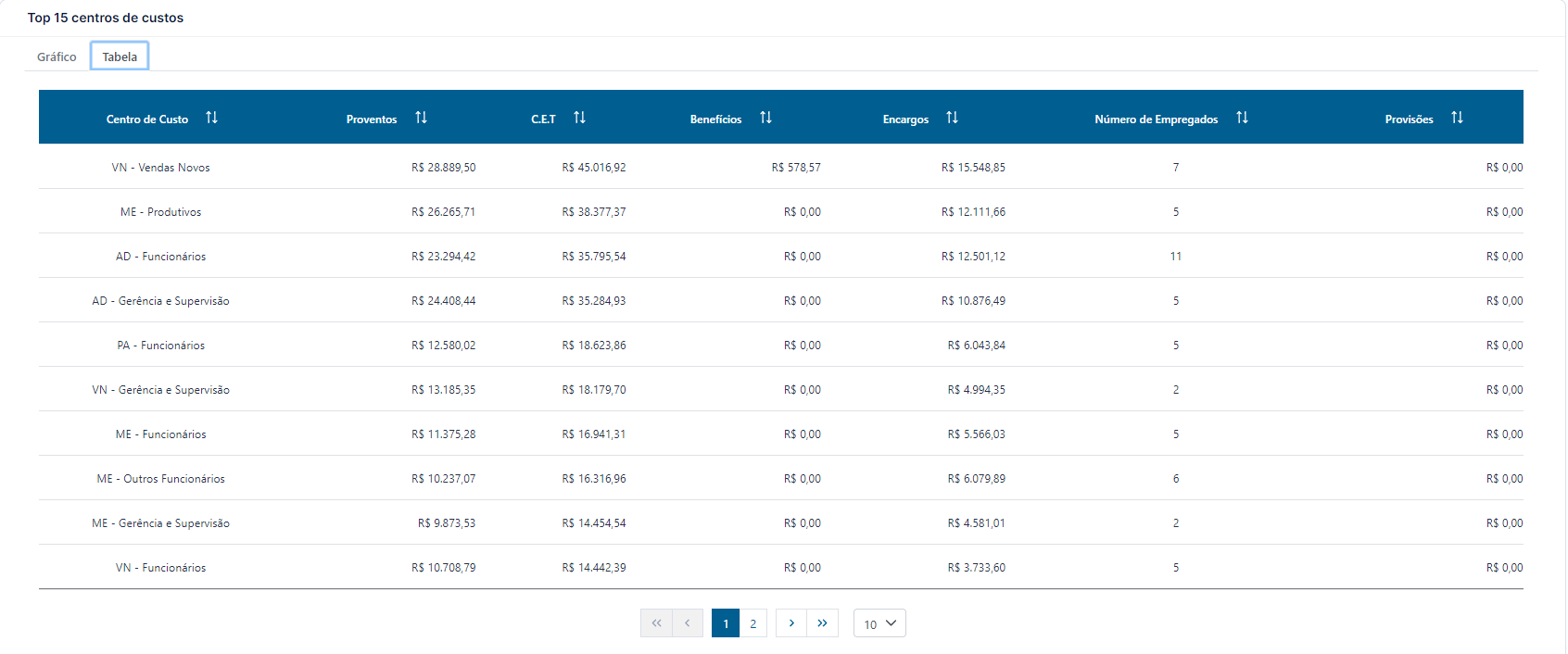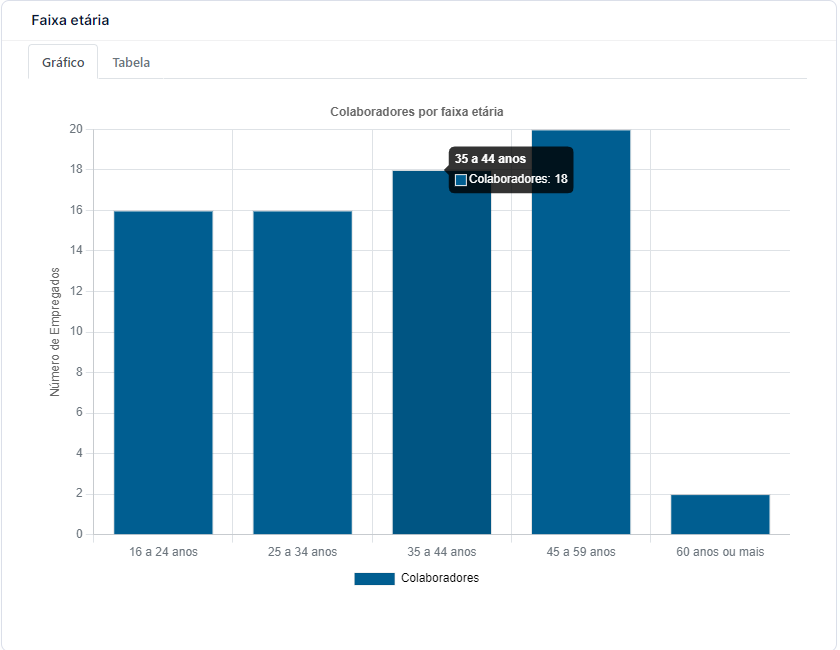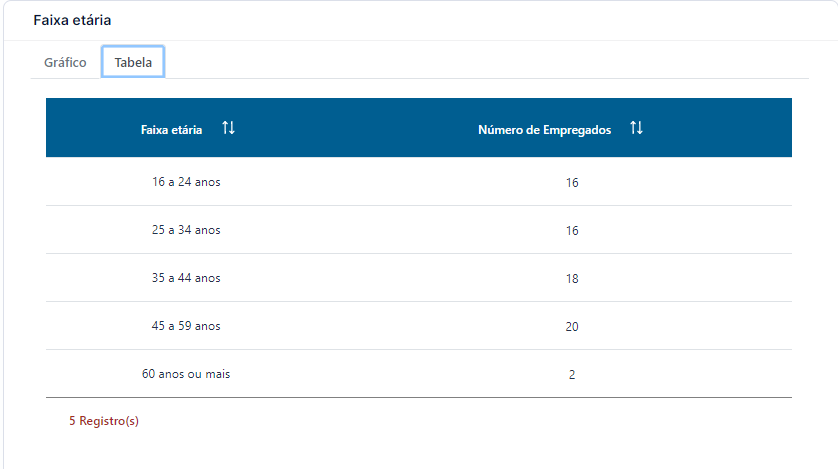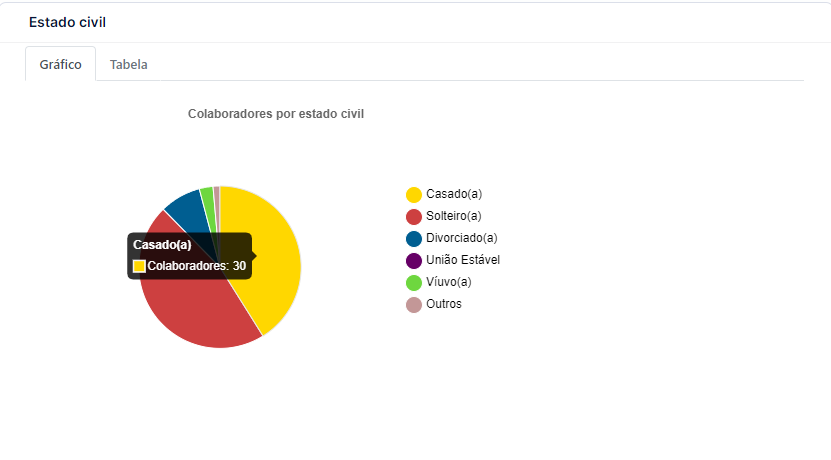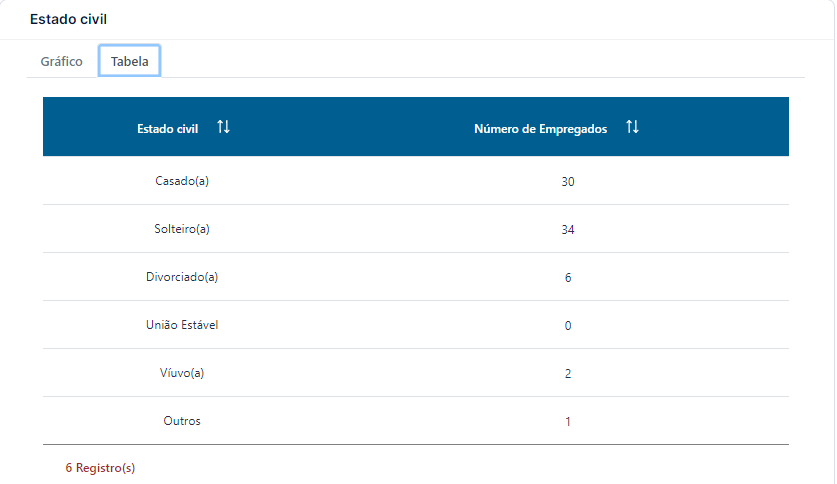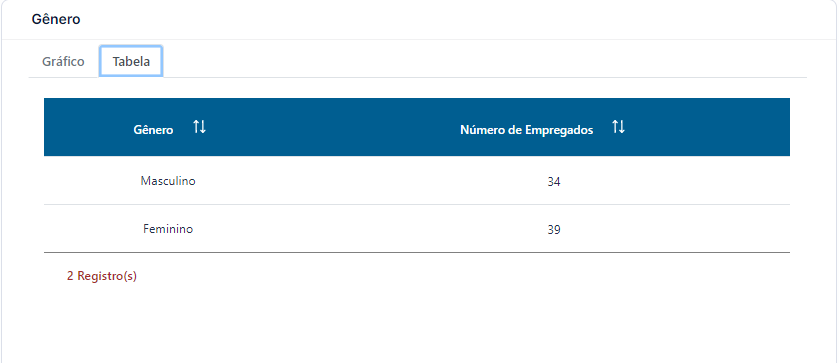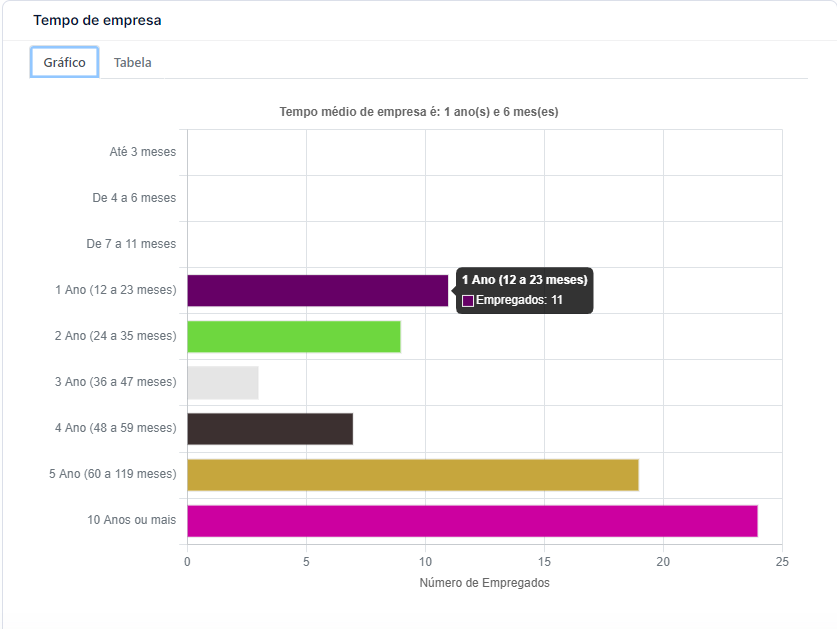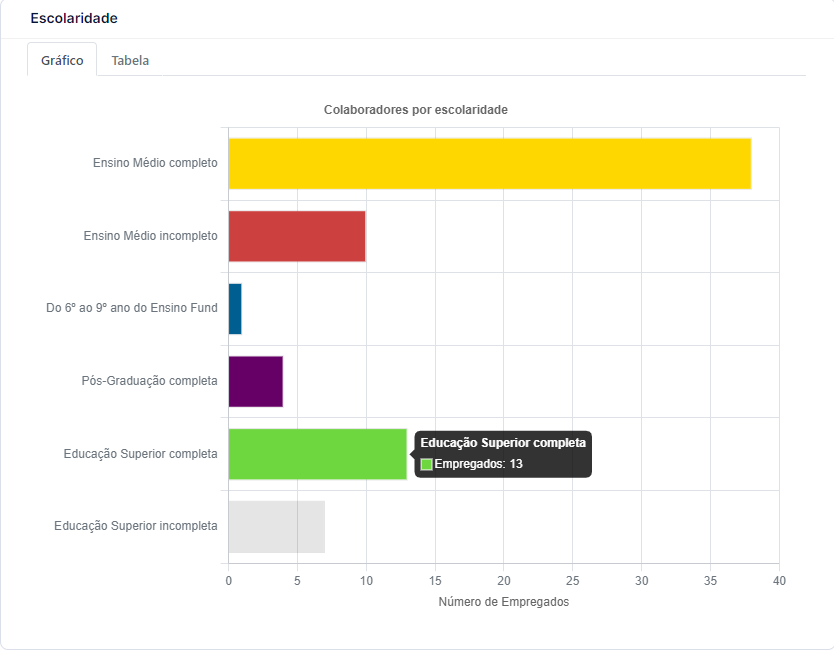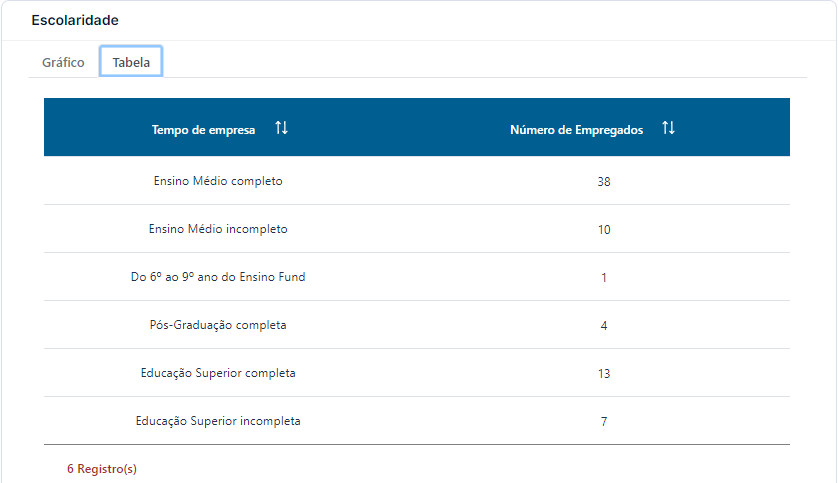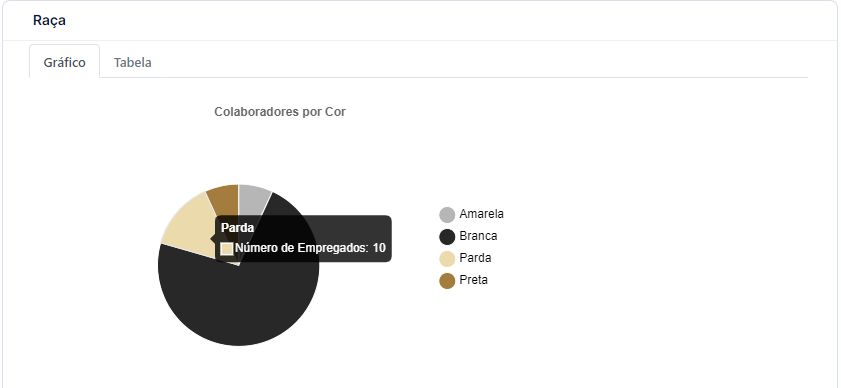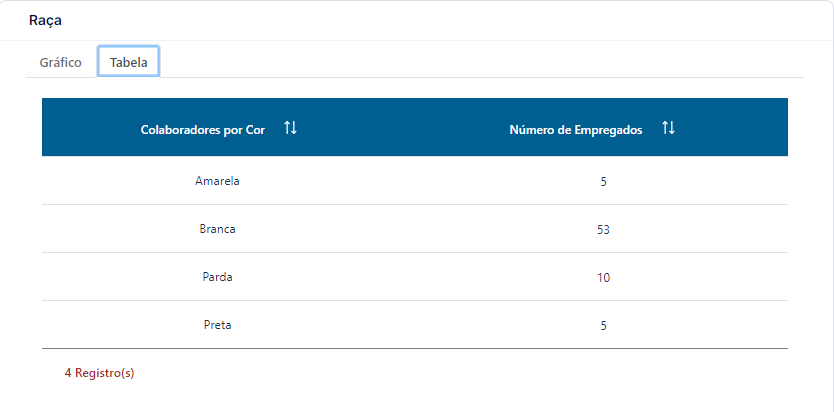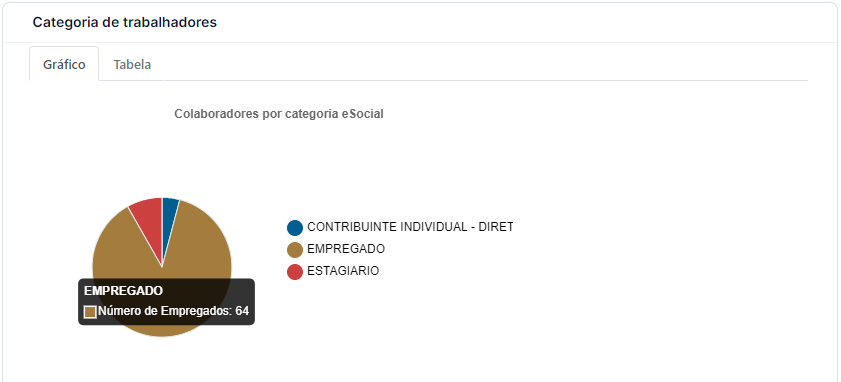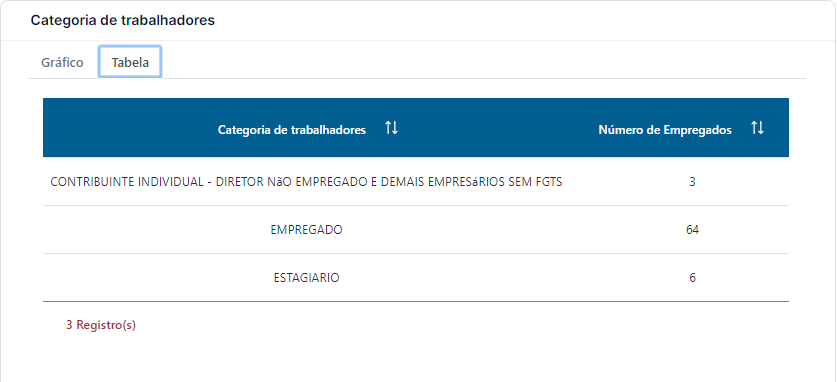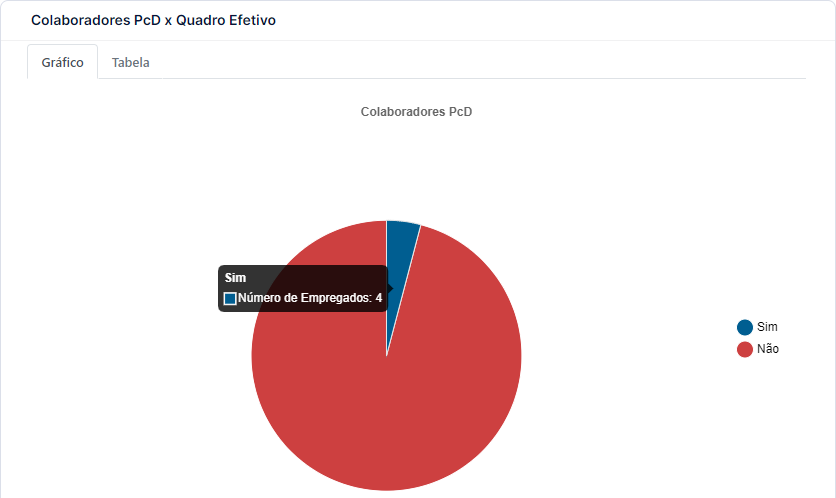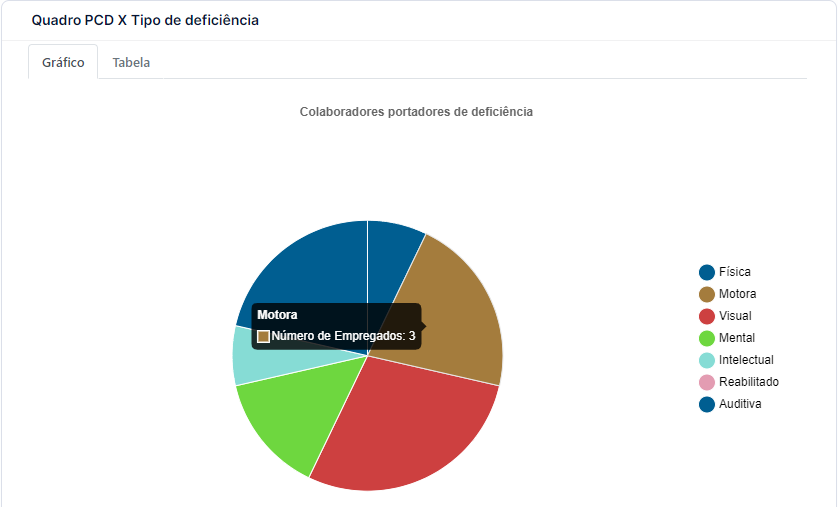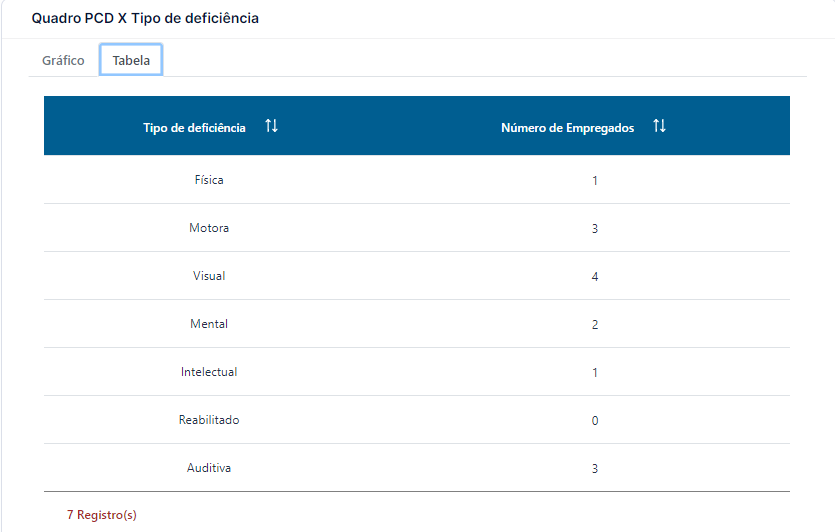A Vilesoft disponibiliza um sistema chamado Payroll, esse sistema funciona na WEB e é voltado para Medicina e segurança do Trabalho. Foi implementado a rotina de Business Analytics para auxiliar as tomadas de decisões no dia a dia dos gestores.
Os sistemas de Business Analytics representam a espinha dorsal da inteligência empresarial, capacitando líderes e profissionais a extrair insights valiosos a partir de dados e transformá-los em ações acionáveis. Esses insights são fundamentais para entender o desempenho passado, prever tendências futuras e identificar oportunidades e desafios emergentes.
Porque gráficos e painéis com dados de custo da Folha de Pagamento são essenciais?
O primeiro ponto que precisamos verificar é se o Payroll está na versão 6.519.000 ou superior. Ao abrir o sistema, temos a versão no rodapé como na imagem a baixo. Caso não esteja com a versão compatível, solicite o seu setor de TI a atualização e em caso de dúvidas, consulte o suporte Vilesoft.
Observação: Esse sistema funciona interligado ao sistema Apolo RH.
Ao realizar o login, selecione qual empresa será utilizada para análise dos dados.
Após selecionar a empresa, vamos selecionar o menu Business Analytics (1).
Nesse menu, temos 3 opção de filtros. Folha de Pagamento (2), Demografia (3) Turnover (4). Vamos navegar por cada opção e demostrar a funcionalidade delas.
Ao selecionar a opção Folha de Pagamento, será carregada a seguinte tela:
No cabeçalho, temos os campos:
Empresa (1): Podemos selecionar uma ou mais empresas caso tenha Filiais.
Competência (2): Selecione o Ano e mês que deseja analisar.
Visualizar (3): Selecione essa opção para carregar os dados filtrados.
Após realizar o filtro, temos os resultados de exemplo a baixo onde os valores são:
C.E.T. (1): O Custo Efetivo Total é a soma dos Proventos + Benefícios + Encargos.
Proventos (2): Total de proventos do período de acordo com as configurações do PD.
Benefícios (3): Total de Benefícios do período de acordo com as configurações do PD. Ex. (Bônus, Comissão…)
Encargos (4): Total de todos os descontos do período.
Composição Folha de Pagamento (5): Esses campos comparam o valor e percentual dos Benefícios , Encargos, C.E.T Encargos em relação aos Proventos.
Empregados (6): Esse campo exibe a quantidade de Empregados no período da competência.
C.M.E. (7): Custo Médio Empregados é o C.E.T. (Custo Efetivo Total) divido pelo número de Empregados.
Provisão 13º (8): Caso tenha Provisão de 13º no período da competência, será informado o valor.
Provisão Férias (9): Caso tenha Provisão de Férias no período da competência, será informado o valor.
Observação: A configuração dos itens 2 e3 são realizadas na rotina: Arquivo > Tabelas > Provento e Desconto (PD’s). Ao abrir a tela, temos a opção de Incidências Gerais. Analise quais das opções estão em conformidade com a configuração desejada e em caso de dúvidas, realize a abertura de ticket para auxílio do suporte.
Para que a Provisão dos campos 8 e 9 seja exibida, é necessário que seja gerada primeiramente no Apolo RH nas seguintes rotinas:
Provisão 13º (8): Relatórios > Folha Mensal > Provisões > Provisão de 13º Salário – Saldo Mês Anterior
Provisão Férias (9): Relatórios > Folha Mensal > Provisões > Provisão de Férias – Saldo Mês Anterior
Em seguida, temos um demonstrativo Gráfico por Centro de Custo listando o Top 15. Ao navegar com o mouse sobre os Gráficos, é exibido os valores referente a cada Centro de Custo como mostra a baixo.
Temos também a opção de exibição em Tabela listando o Top 15.
Finalizando a opção de Folha de Pagamento, temos o Gráfico de Comparativo Mensal da Folha de Pagamento dos últimos 12 meses. Ao navegar com o mouse sobre os gráficos, é exibido os valores referente a cada Mês como mostra a baixo.
Temos também a opção de exibição em Tabela listando os 12 últimos Meses.
Em seguida, temos a opção de Demografia. A Demografia é o estudo estatístico das populações. Na empresa, iremos analisar fatores como Faixa Etária, Estado Civil, Gênero, Tempo de Empresa, Escolaridade, Raça, Categoria de Trabalhadores, Colaboradores PcD x Quadro Efetivo e Quadro PcD x Tipo de Deficiência.
As informações para atualização desses campos são do cadastro de Funcionários. Rotina: Arquivo > Cadastros > Funcionários
Ao selecionar a opção Demografia, no cabeçalho temos os campos:
Empresa (1): Podemos selecionar uma ou mais empresas caso tenha Filiais.
Competência (2): Selecione o Ano e mês que deseja analisar.
Visualizar (3): Selecione essa opção para carregar os dados filtrados.
Após realizar o filtro, temos os resultados de exemplo a baixo:
Faixa Etária:
Temos a opção de Gráfico que é dinâmico e ao posicionar o cursor do mouse sobre os campos é apresentando os dados como no exemplo.
Estado Civil:
Temos a opção de Gráfico e Tabela. O Gráfico é dinâmico e ao posicionar o cursor do mouse sobre os campos é apresentando os dados como no exemplo.
Gênero:
Temos a opção de Gráfico e Tabela. O Gráfico é dinâmico e ao posicionar o cursor do mouse sobre os campos é apresentando os dados como no exemplo.
Tempo de Empresa:
Temos a opção de Gráfico e Tabela. O Gráfico é dinâmico e ao posicionar o cursor do mouse sobre os campos é apresentando os dados como no exemplo.
Escolaridade:
Temos a opção de Gráfico e Tabela. O Gráfico é dinâmico e ao posicionar o cursor do mouse sobre os campos é apresentando os dados como no exemplo.
Raça:
Temos a opção de Gráfico e Tabela. O Gráfico é dinâmico e ao posicionar o cursor do mouse sobre os campos é apresentando os dados como no exemplo.
Categoria de Trabalhadores:
Temos a opção de Gráfico e Tabela. O Gráfico é dinâmico e ao posicionar o cursor do mouse sobre os campos é apresentando os dados como no exemplo.
Colaboradores PcD x Quadro Efetivo:
Temos a opção de Gráfico e Tabela. O Gráfico é dinâmico e ao posicionar o cursor do mouse sobre os campos é apresentando os dados como no exemplo.
Quadro PcD x Tipo de Deficiência:
Temos a opção de Gráfico e Tabela. O Gráfico é dinâmico e ao posicionar o cursor do mouse sobre os campos é apresentando os dados como no exemplo.
Em seguida, temos a opção de Turnover. O turnover, ou rotatividade de pessoal, é comum em ambientes de trabalho e afeta diretamente uma organização. Refere-se à taxa na qual os funcionários entram e saem de uma empresa durante um determinado período de tempo. O turnover pode ter um impacto significativo nas operações, na cultura organizacional e nos resultados financeiros. Entender as causas do turnover e implementar estratégias eficazes para gerenciá-lo torna-se crucial para os líderes. Ao abordar o turnover de forma proativa, o departamento pessoal pode desempenhar um papel fundamental na construção de uma força de trabalho estável e engajada, contribuindo para o sucesso geral da organização.
Ao selecionar a opção Turnover, no cabeçalho temos os campos:
Empresa (1): Podemos selecionar uma ou mais empresas caso tenha Filiais.
Competência (2): Selecione o Ano e mês que deseja analisar.
Visualizar (3): Selecione essa opção para carregar os dados filtrados.
Após realizar o filtro, temos os resultados de exemplo a baixo:
Total de Empregados (1) ativos no período.
Total de Admissões (2) que foram realizadas no período.
Total de Demissões (3) que foram realizadas no período.
Qual a taxa de Turnover (4) por período.
Quais Funcionários foram Admitidos no Período (5).
Quais Funcionários foram Demitidos no Período (6).
Turnover por Cargo:
Temos a opção de Gráfico e Tabela. O Gráfico é dinâmico e ao posicionar o cursor do mouse sobre os campos é apresentando os dados como no exemplo.
Turnover por Centro de Custo:
Temos a opção de Gráfico e Tabela. O Gráfico é dinâmico e ao posicionar o cursor do mouse sobre os campos é apresentando os dados como no exemplo.
Caso tenha alguma dúvida sobre esse processo, entrar em contato com o suporte via ticket e solicitar que seja feito o acompanhamento.