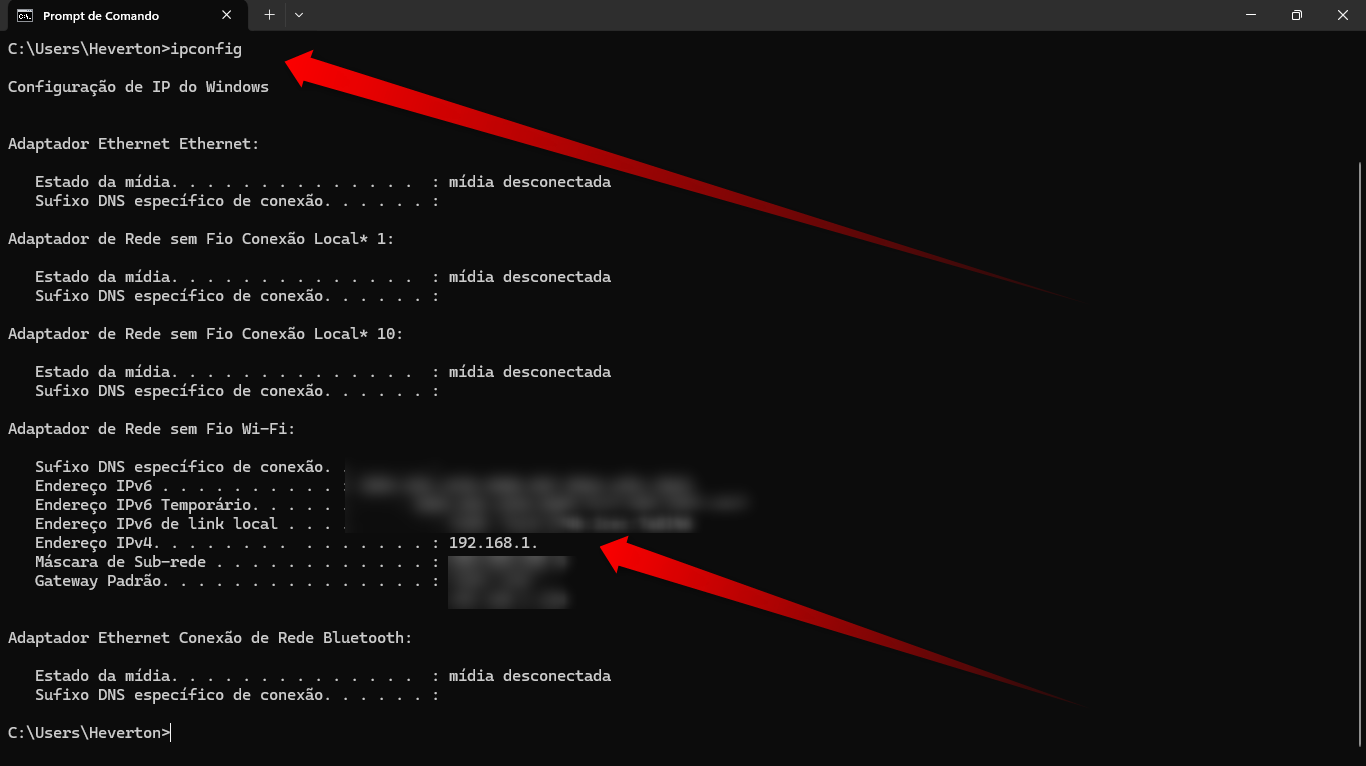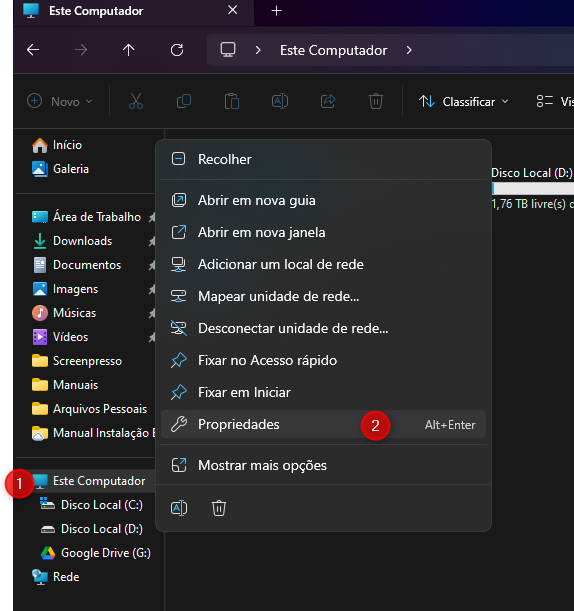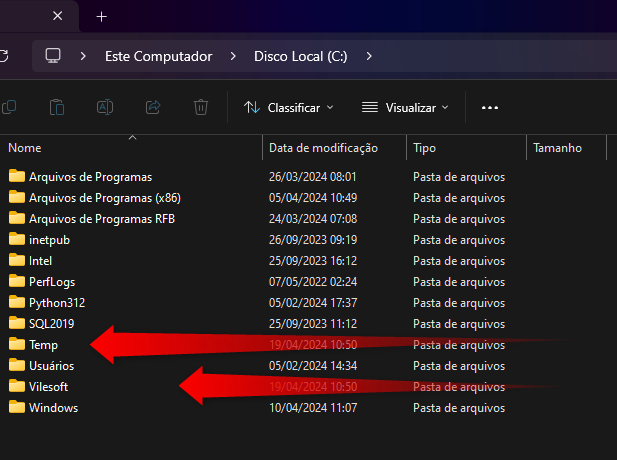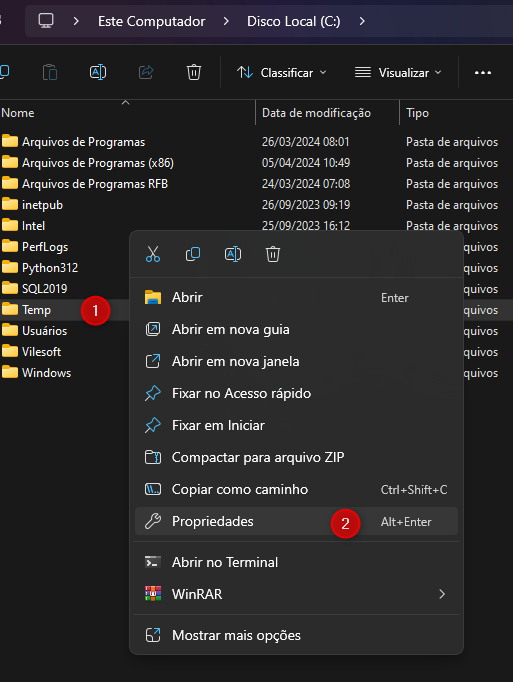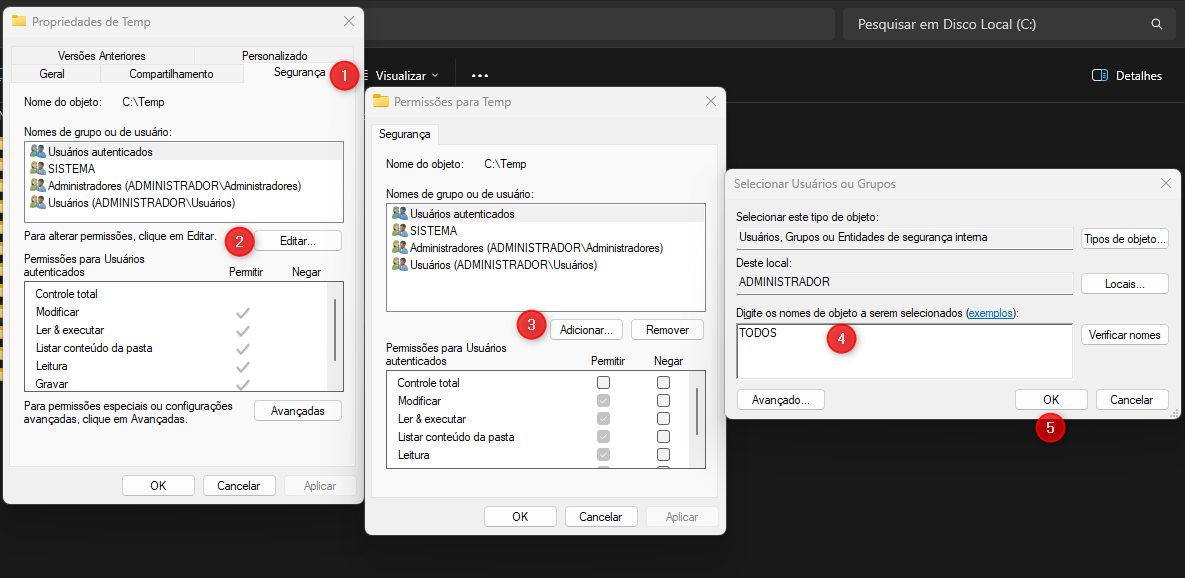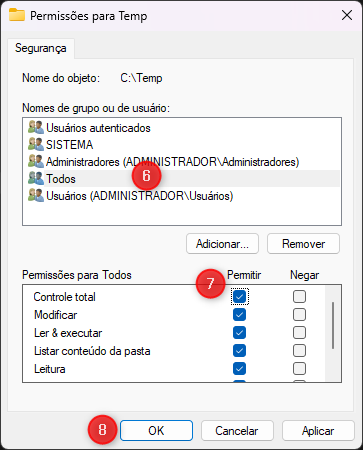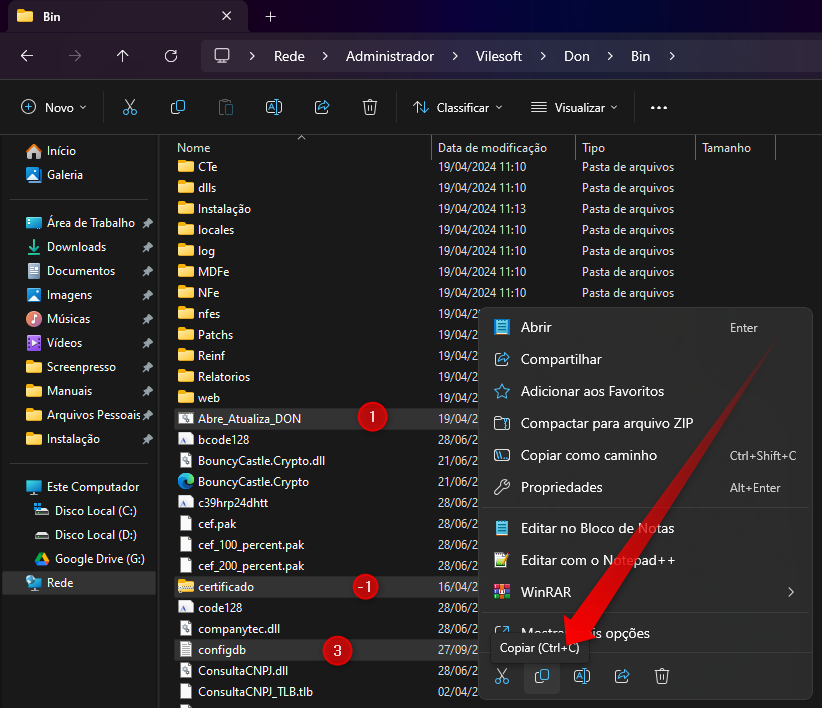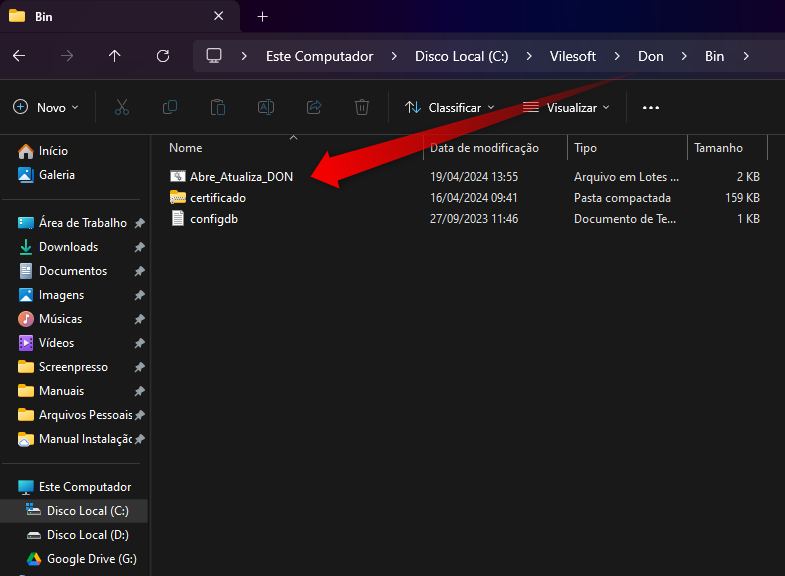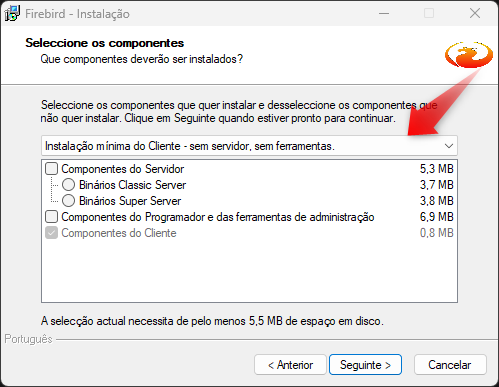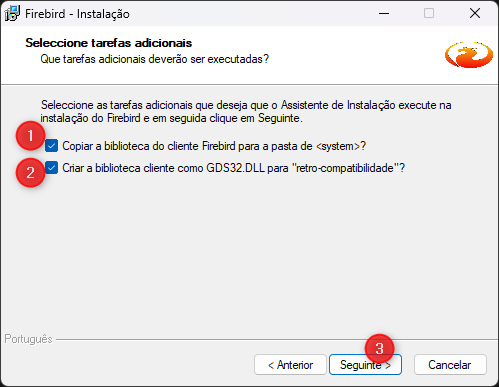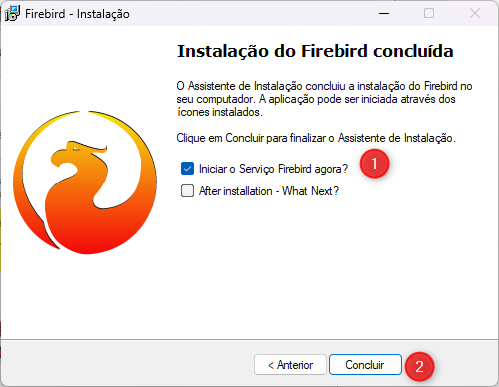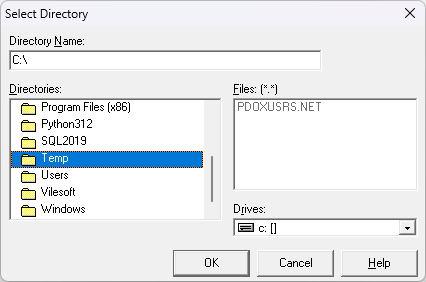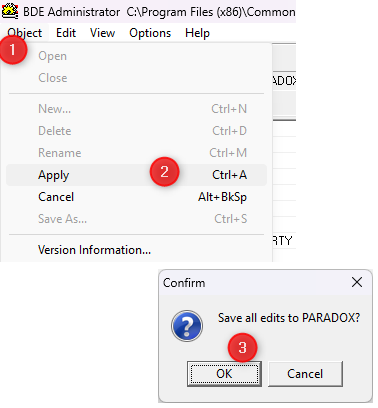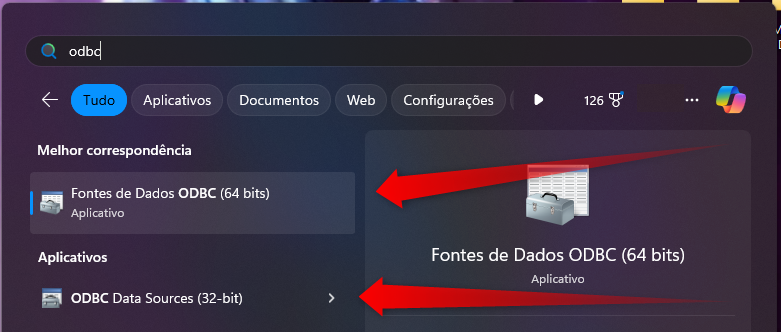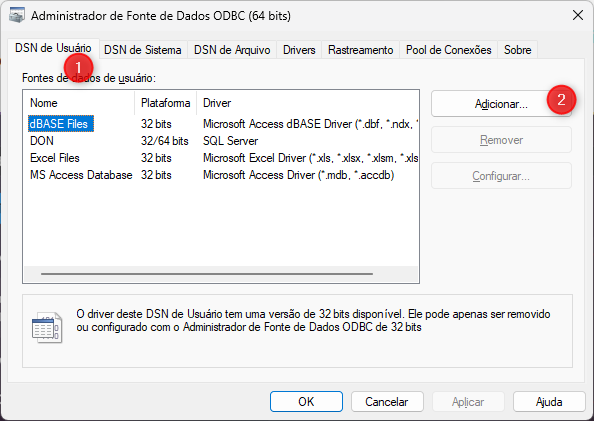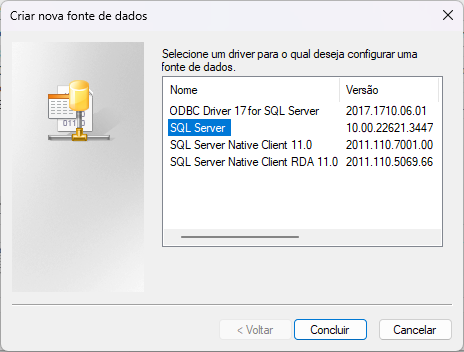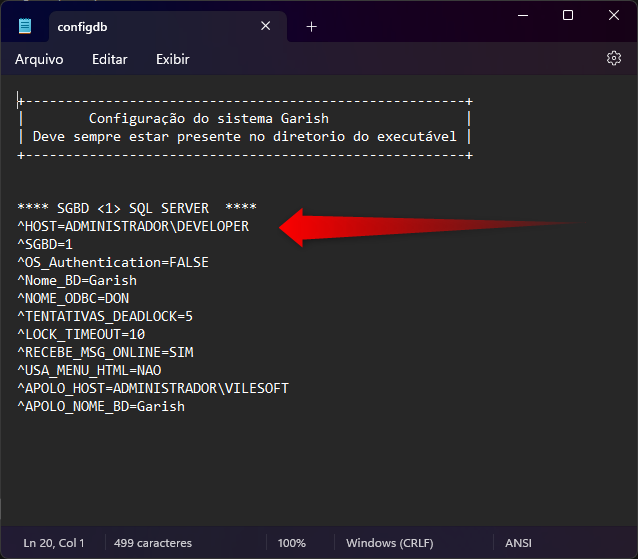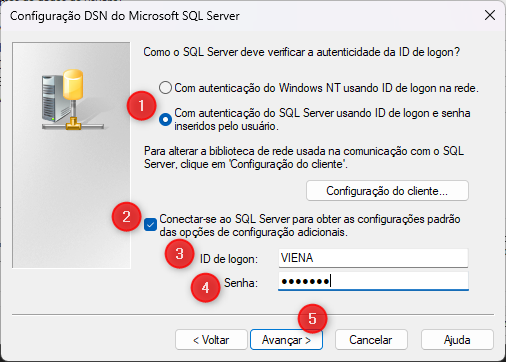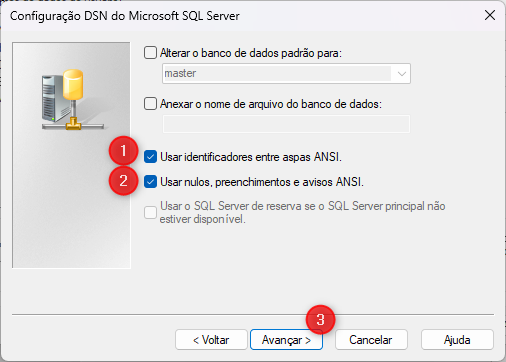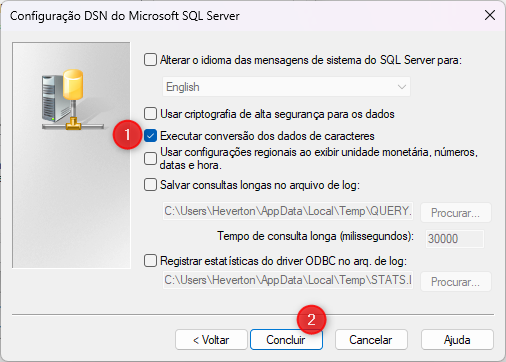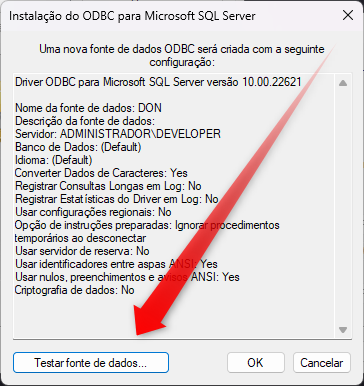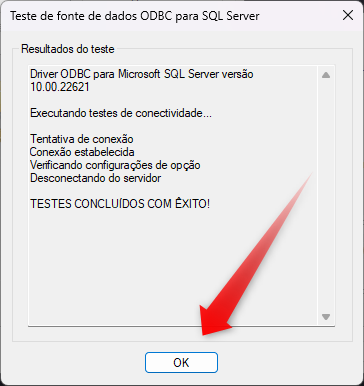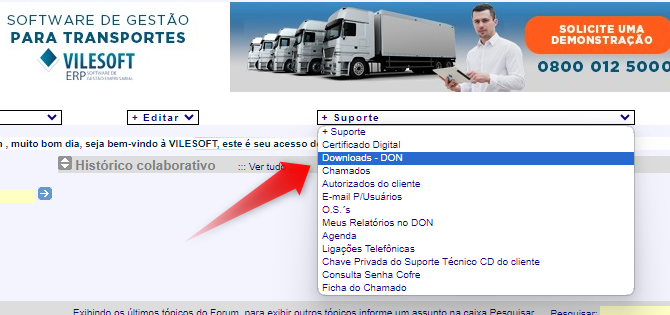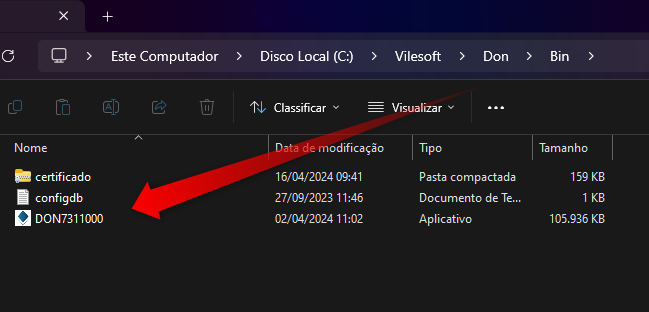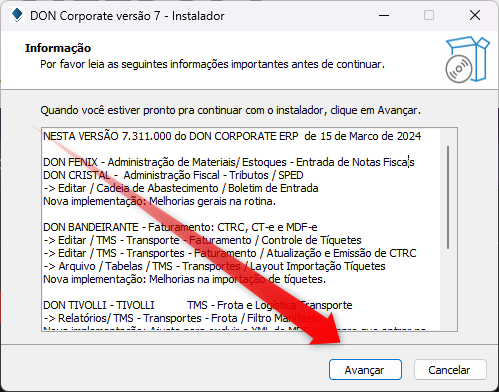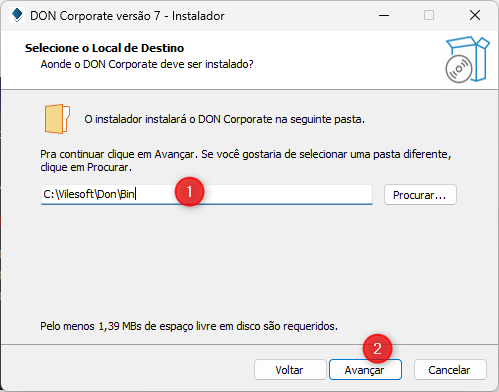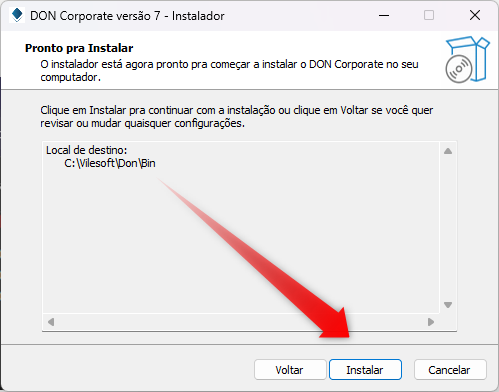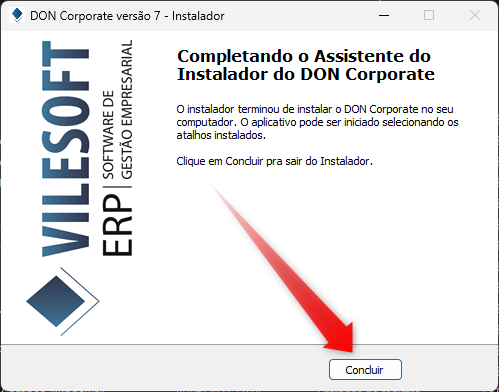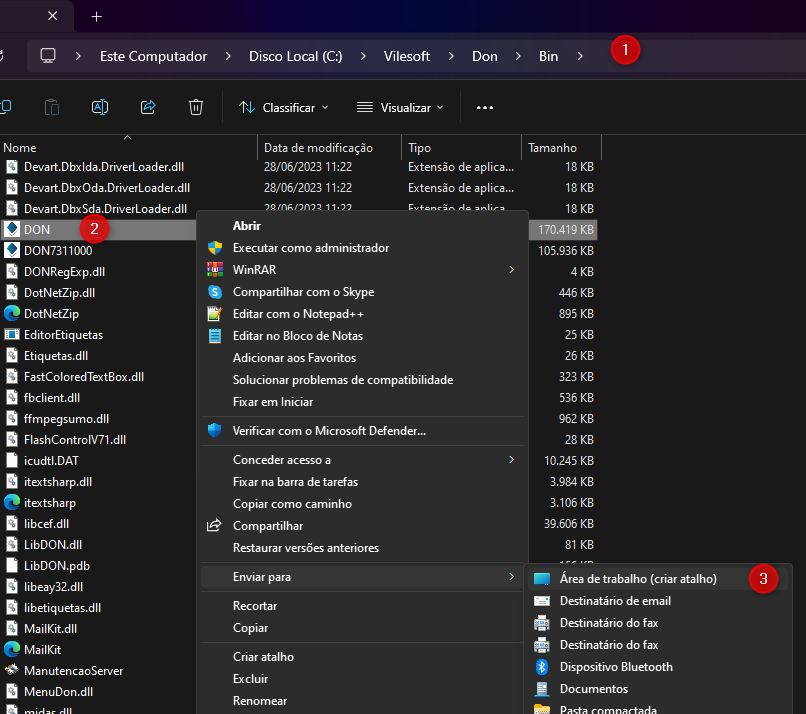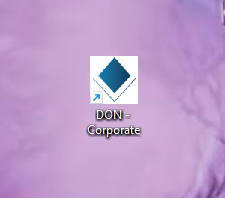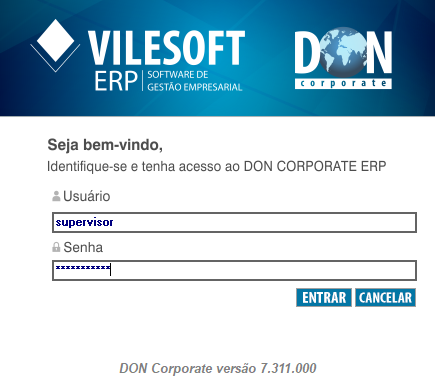O sistema DON Corporate ERP é um software que integra todos os processos e funções de uma organização em um único sistema. Ele automatiza e facilita uma variedade de operações, como contabilidade, gestão de estoque, vendas e muito mais. Isso permite que as empresas coletem, armazenem, gerenciem e interpretem dados de várias atividades, fornecendo uma visão holística de suas operações. Um sistema confiável é essencial para melhorar a eficiência, reduzir custos e tomar decisões informadas com base em dados precisos e atualizados.
Para utilizar o sistema, recomendamos que a maquina tenha no mínimo: Windows 10, 4GB de memória RAM e 120GB de Disco rígido.
Para iniciar a instalação, precisamos verificar se o computador que será estação está na mesma rede do servidor.
Vamos exemplificar mais abaixo, a forma descrita ou o caminho até chegar as informações podem alterar de um sistema operacional para o outro. Caso não consiga realizar essa etapa, solicite auxílio ao setor de TI da empresa.
Temos duas formas de encontrar os arquivos necessários para a configuração da estação.
No Servidor, abra o Prompt de Comando (CMD), digite o comando: ipconfig e em seguida pressione o Enter.
Anote o valor apresentado no campo Endereço IPV4.
Ou podemos localizar também da seguinte forma:
Abra uma tela dos Meus documentos e clique com o botão Direito do mouse na opção Meu Computador ou Este Computador (1) e em seguida selecione a opção Propriedades (2).
Vamos anotar o que está no campo Nome do dispositivo que nesse exemplo é Administrador. Esse é o nome da máquina da rede.
Após encontrar essas informações, na máquina que será a estação vamos criar duas pastas no Diretório C: com os nomes Temp e Vilesoft.
Em seguida, na pasta Temp vamos adicionar o nível de permissão Todos. Clique com o botão Direito do mouse na pasta Temp (1) e em seguida selecione a opção Propriedades (2).
Na tela das Propriedades da pasta Temp:
Selecione a opção Segurança (1) e em seguida Editar(2).
Será aberta a tela de Permissões da pasta Temp:
Selecione a opção Adicionar… (3)
Será aberta a tela de Usuários ou Grupos. Digite Todos (4) e selecione o OK (5).
Finalizando essa etapa, na tela de Permissões da pasta Temp selecione o nome Todos (6) que criamos e conceda a permissão Controle Total (7) e selecione OK (8).
Em seguida, vamos localizar a pasta de instalação do sistema DON Corporate ERP no Servidor utilizando o caminho demonstrado no início da documentação. Podemos utilizar tanto o Endereço IPV4 quanto o Nome do dispositivo. Nesse exemplo vamos utilizar o Nome do dispositivo.
Abra uma tela dos Meus documentos e informe o nome que esta no campo Nome do dispositivo do Servidor seguido por 2 barras invertidas \\. Nesse exemplo é Administrador (1).
Serão exibidas todas as pastas do servidor que estão compartilhadas na rede. Abra a pasta Vilesoft (2).
Vamos precisar Copiar três arquivos no diretório do Servidor: \\Administrador\Vilesoft\Don\Bin, são eles: Abre_Atualiza_DON (1),certificado (2) e configdb (3).
Atenção: Não recorte os arquivos, apenas faça uma cópia para a máquina que será a Estação.
Após copiar esses arquivos, cole-os na pasta Bin que criamos anteriormente no caminho: C:\Vilesoft\Don\Bin
Em seguida, vamos acessar novamente no Servidor a pasta de Instalação no seguinte caminho: \\Administrador\Vilesoft\Don\Bin\Instalação. Nessa pasta, vamos utilizar os arquivos para instalar os seguintes programas na máquina de Estação: BDE, Biblioteca de Acessos, FireBird, Crystal Reports.
Começando pelo Firebird, após aceitar o contrato, orientamos deixar que instale no caminho padrão do programa. Ao chegar na tela de Seleção dos Componentes, selecione a opção Instalação mínima do Cliente – sem servidor, sem ferramentas e não habilite nenhumas das opções como na imagem a baixo. Selecione a opção Seguinte para continuar a instalação.
Ao chegar na tela de Tarefas Adicionais, habilite os dois Checkbox (1 e2) disponíveis como no exemplo a baixo e selecione Seguinte (3)
Ao finalizar a instalação, deixe habilitado apenas o checkbox Iniciar o Serviço Firebird agora? (1) e selecione a opção Concluir (2).
Em seguida, para instalar o BDE, utilize o aplicativo instalabde e selecione sempre avançar até concluir.
Ao concluir a instalação do BDE, abra o Painel de controle do Windows na Estação e localize o programa como mostra na imagem a baixo.
Ao localizar a instalação do BDE no Painel de controle, abra ele com um clique duplo do mouse e vamos realizar a configuração.
Selecione a aba Configuration (1).
Em seguida, vamos expandir as opções Configuration (2), Drivers (3) e Native (4).
Na opção Native (4), selecione a opção PARADOX e será aberta a tela a direita com a opção NET DIR.
Por padrão, a opção NET DIR vem configurado para o C:\ e vamos configurar para a pasta Temp que criamos no início da instalação.
Com um clique duplo do mouse na opção NET DIR será aberta a tela a baixo. Novamente dê um clique duplo do mouse na opção Temp.
Em seguida, selecione a opção Temp e por fim OK.
Em seguida, na tela principal do BDE, notamos que o campo NET DIR foi alterado para o caminho C:\Temp.
Finalizando essa instalação, selecione no cabeçalho a opção Object (1), Apply (2) e será aberta uma tela de confirmação. Selecione a opção OK (3).
Observação: Em alguns casos, ao finalizar esse processo, o BDE irá travar a tele. Caso trave, pode encerrar a tela e finalizar a instalação. Em seguida abra o Painel de controle e confira se ficou salvo como na imagem anterior.
Em seguida, vamos configurar o ODBC do Windows. Para abrir, basta ir à lupa do Windows e digitar ODBC.
Vamos realizar a mesma configuração tanto para 32 quanto para 64 bits.
Ao abrir o ODBC, na aba DSN de Usuário (1), selecione a opção Adicionar… (2).
Será aberta a tela Criar nova fonte de dados. Com um clique duplo do mouse, abra a opção SQL Server.
Será aberta a tela Configuração DSN do Microsoft SQL Server.
Nessa tela vamos preencher os seguintes campos:
Nome (1): Com o nome DON.
Servidor (2): Essa informação esta disponível no arquivo configdb que copiamos do servidor.
Em seguida selecione a opção Avançar (3).
Abra o arquivo configdb que foi adicionado no caminho C:\Vilesoft\Don\Bin e copie a informação que está no campo HOST. Nesse caso, ADMINISTRADOR\DEVELOPER.
Na tela seguinte, habilite a opção Com autenticação do SQL Server usando ID de logon e senha inseridos pelo usuário (1). Em seguida, habilite a opção Conectar-se ao SQL Server para obter as configurações padrão das opções de ‘Configuração adicionais’ (2).
No campo ID de logon (3), informe VIENA.
No campo Senha (4), informe VEX2000.
Em seguida, selecione a opção Avançar (5) para continuar a configuração.
Observação. Informe os dados como no exemplo, com letra maiúscula (caixa alta)
Na tela seguinte, habilite as opções: Usar identificadores entre aspas ANSI (1) e Usar nulos, preenchimentos e avisos ANSI (2).
Em seguida, selecione a opção Avançar (5) para continuar a configuração.
Na tela seguinte, habilite as opções: Executar conversão dos dados de caracteres (1).
Em seguida, selecione a opção Concluir (2) para finalizar a configuração.
Ao concluir a instalação, será aberta a seguinte tela para Testar fonte de dados…
Ao realizar esse teste, vamos confirmar que foi feito corretamente as configurações.
Após realizar o teste, será exibida a mensagem de concluído. Caso gere algum erro, retorne e revise o processo.
Terminamos a configuração do ODBC 64 Bits na aba DSN de Usuário. É necessário repetir o processo na aba DNS de Sistema e também nas mesmas abas do ODBC 32 Bits.
Após configurar as duas abas nas duas versões do ODBC, é necessário baixar a mesma versão do sistema DON Corporate que está rodando no servidor. Acesse qualquer máquina que tenha o sistema funcionando e verifique qual a versão.
Verifique na pasta de instalação se existe o instalador e copie para a máquina que está sendo realizada a instalação.
Caso não tenha esse arquivo de instalação, será necessário entrar no site https://vilesoft.com/ da Vilesoft e realizar o Download.
Ao acessar o site, selecione o menu Suporte e a opção Downloads – DON.
Selecione a opção DON CORPORATE ERP.
Selecione a mesma versão que está instalada nas demais máquina e salve na pasta do sistema. C:\Vilesoft\Don\Bin
Ao baixar, execute o instalador.
Selecione o idioma que deseja instalar e selecione a opção OK.
Em seguida, será exibida uma mensagem com o que há de novo na versão. Selecione a opção Avançar para continuar.
Informe o caminho (1) onde está sendo instalado o sistema e selecione a opção Avançar (2).
Certifique-se de que o caminho da pasta de instalação está correto e selecione a opção Instalar.
Caso o caminho não esteja correto, volte uma tela e ajuste.
Ao finalizar a instalação, selecione a opção Concluir para encerrar o instalador.
Para agilizar o acesso ao sistema, após a instalação envie um atalho para a área de trabalho.
Vá até à pasta de instalação (1).
Localize o arquivo com o nome DON (2) e clique com o botão direito do mouse sobre ele.
Vá até à opção Enviar para – Área de Trabalho
Esse é o ícone de atalho do programa.
Para iniciar, basta dar um duplo clique com o mouse e inserir as credenciais de acesso.
Caso tenha alguma dúvida sobre esse processo, entrar em contato com o suporte via ticket e solicite que seja feito o acompanhamento.