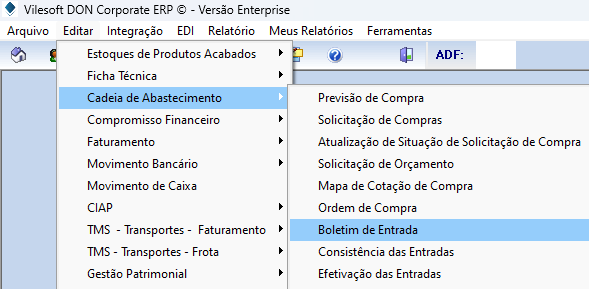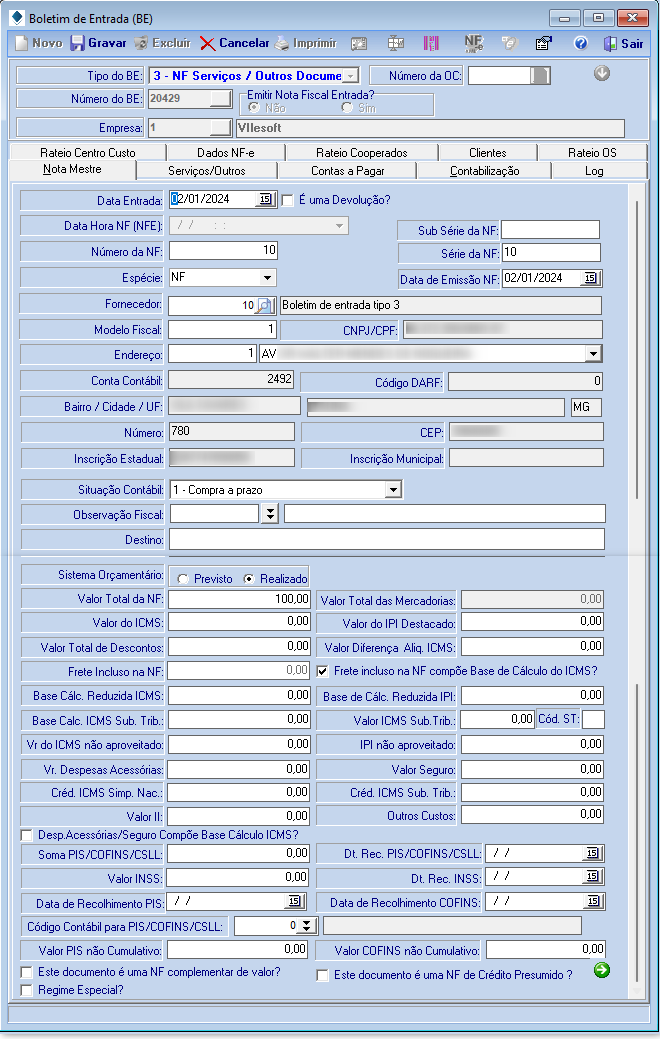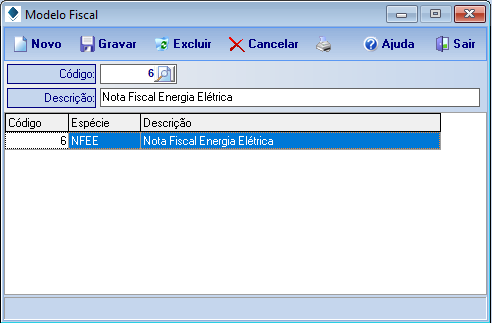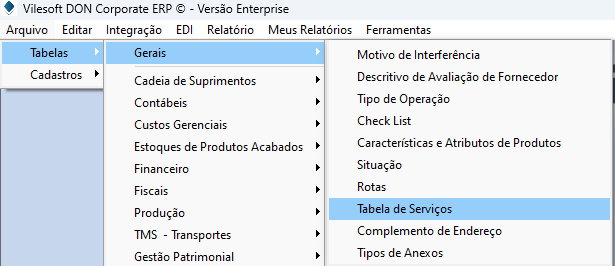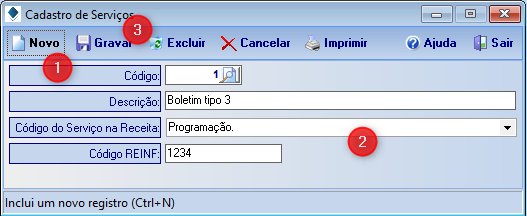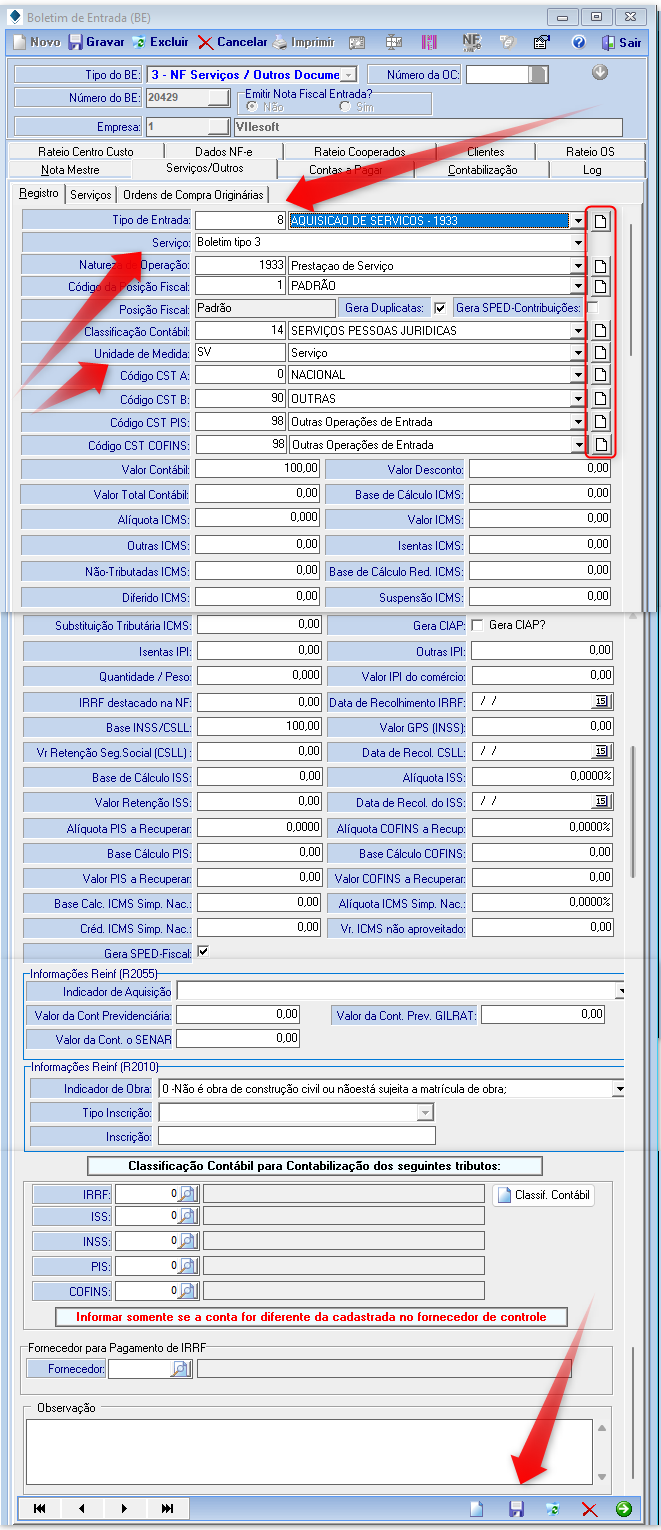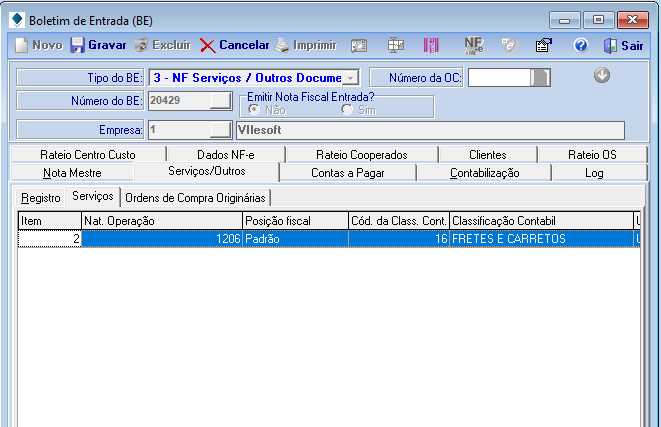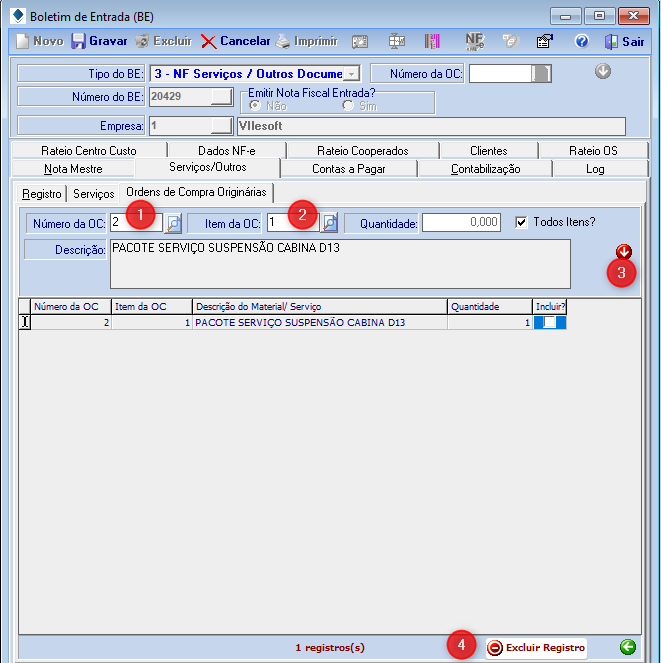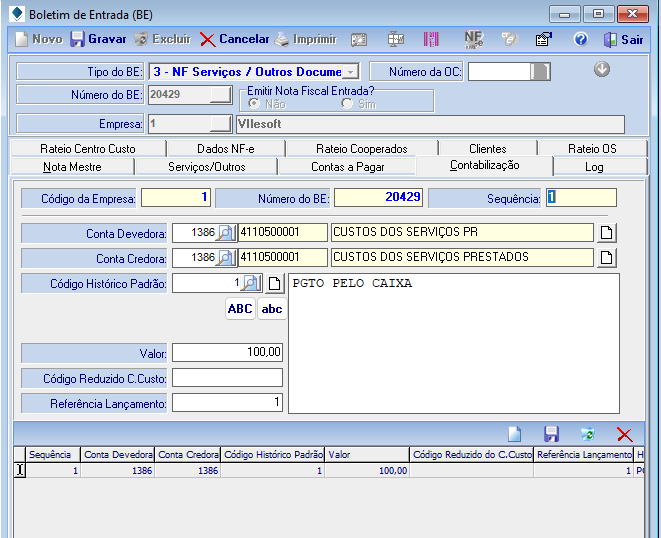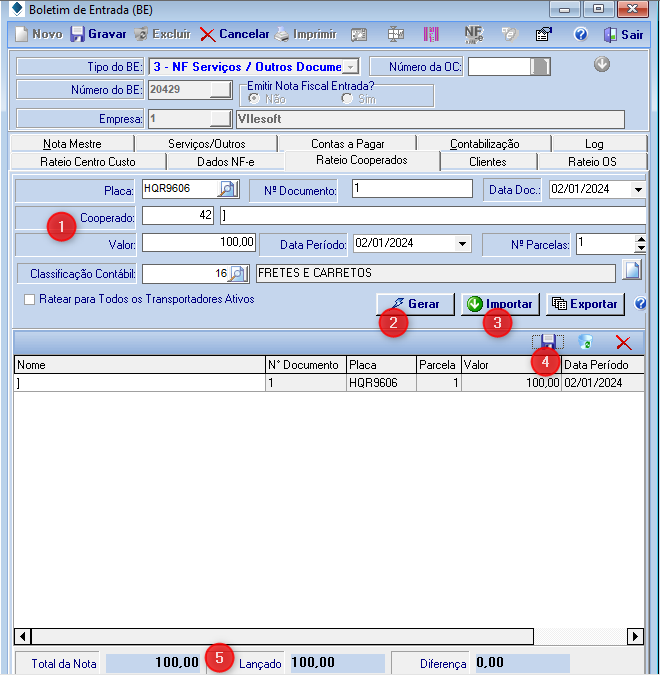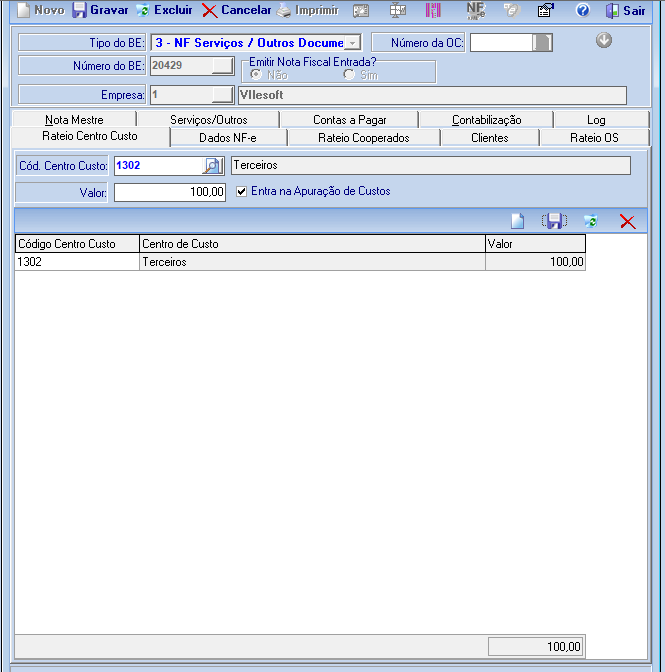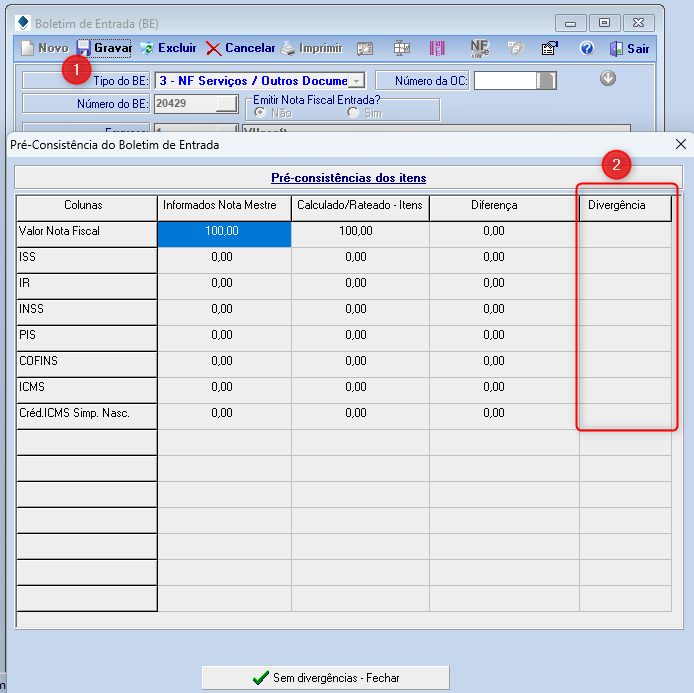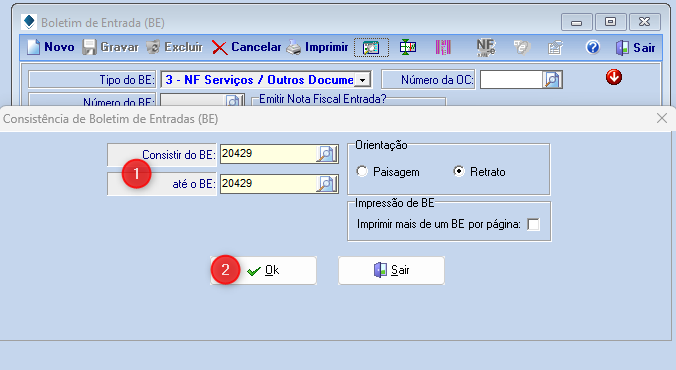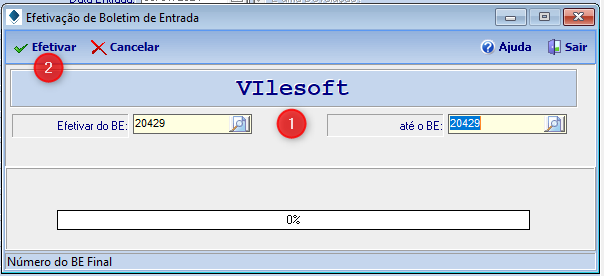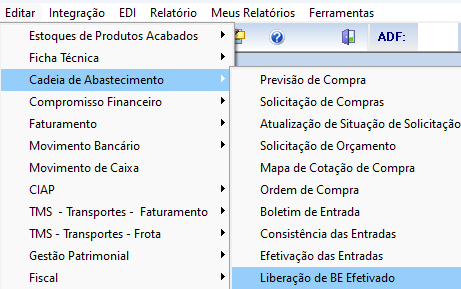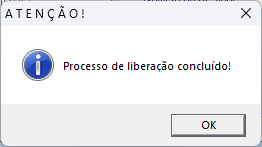Além de servir como um instrumento fiscal, a Nota Fiscal de Entrada também desempenha um papel importante na gestão interna das organizações. Ela fornece dados valiosos para o controle de estoque, contabilidade e tomada de decisões estratégicas. Nesse contexto, compreender os elementos essenciais que devem constar nesse documento, assim como os procedimentos adequados para sua emissão e arquivamento, é crucial para as empresas manterem uma gestão eficiente conforme a legislação vigente. Este documento explorará os aspectos relevantes da nota fiscal de entrada, fornecendo uma visão abrangente sobre sua importância e funcionalidades dentro do Corporate ERP.
No sistema Corporate ERP temos o Boletim de Entrada.
Essa rotina se encontra no seguinte menu: Editar / Cadeia de Abastecimento / Boletim de Entrada.
Ao acessar a rotina, será aberta a seguinte tela:
Para realizar a entrada do serviço, todos os campos devem ser cadastrados previamente como: Serviços, Fornecedor… entre outros.
Na imagem acima, mostramos a aba Nota Mestre onde foram preenchidos os campos obrigatórios e pertinentes a esse exemplo. Verifique se existe alguma outra informação relevante para a operação como, por exemplo, impostos.
O campo Modelo Fiscal pode ser cadastrado no sistema caso o necessário não esteja disponível.
Essa rotina se encontra no seguinte menu: Arquivo / Tabelas / Fiscais / Modelo Fiscal.
Para realizar esse cadastro, verifique com sua contabilidade qual o Código deve ser informado para a operação conforme as orientações do manual do SPED.
Em seguida, iremos preencher a aba Serviços/Outros.
Antes de iniciar o lançamento dos dados, certifique-se que já existe o Serviço cadastrado no sistema. Caso não tenha o cadastro, vamos utilizar a seguinte rotina para cadastrar: Arquivo / Tabelas / Gerais / Tabela de Serviços.
Para realizar o cadastro, basta:
1 – Selecionar a opção Novo.
2 – Preencher os campos conforme o Serviço que será realizado o processo. (Caso tenha dúvidas sobre os campos Código do Serviço na Receita e Código REINF, entre em contato com sua Contabilidade).
Observação: Existe uma tabela disponível para o preenchimento do Código REINF. Verifique com sua contabilidade.
3 – Grave o cadastro.
Dentro da aba Serviços/Outros, temos 3 sub-abas. Vamos iniciar pela opção Registro. Os dados carregados na primeira parte dessa tela são referentes ao cadastro de Tipo de Entrada. Ainda assim, é possível ajustar cada campo conforme a operação realizada. Caso seja necessário realizar algum novo cadastro de Tipo de entrada ou algum outro imposto, temos diversos atalhos nessa tela representados por uma folha em branco, sempre à direita de cada opção.
No rodapé dessa aba, temos as opções: Novo, Salvar, excluir e cancelar.
Observação: Verificar campo a campo informado. O campo Unidade de Medida deverá ser sempre SV Serviço. As informações utilizadas nessa imagem são apenas de exemplo. Antes de mudar/sair da aba, salve na opção do rodapé.
Na sub-aba Serviços, serão demonstrados os dados inseridos na tela de Registro. Essa aba permite apenas a visualização para conferência dos dados inseridos. Caso seja necessário algum ajuste, ele deve ser realizado na tela de Registro.
Na sub-aba Ordens de Compra Originárias, (caso faça uso dessa funcionalidade no sistema) vamos selecionar:
1 – Qual OC (Ordem de Compra)
2 – Qual/quais itens dessa OC serão utilizados na operação.
3 – Carregue os registros e faça a conferência dos itens.
4 – Caso seja necessário excluir algum, basta selecionar o item desejado e utilizar essa opção.
Na aba Contas a Pagar, ao selecionar a opção de Vencimento e selecionar a opção Gerar Duplicatas serão preenchidos os demais campos conforme cadastro.
Nessa tela, atentar-se aos campos:
Situação do Documento: Para ser efetuado a baixa na conta correta.
Grupo de Aplicação e Aplic de recurso Financeiro: Verificar internamente conforme o controle estabelecido.
Código de barra Cobrança: É referente ao código de barras quando se utiliza pagamento a fornecedores integrado aos bancos.
No rodapé dessa aba também temos as opções: Novo, Salvar, excluir e cancelar. Se necessário, realizar os ajustes na tela antes de salvar. Caso tenha salvo um vencimento incorreto, basta deletar e solicitar um novo para realizar o processo correto.
É possível realizar o cadastro de novos vencimentos pela rotina: Arquivo / Tabelas / Financeiro / Vencimento.
Em seguida, temos a aba Contabilização, na qual não é de preenchimento obrigatório. Caso faça uso dessa aba, informe os dados referentes às Contas, Histórico Padrão e valores. Lembre-se de gravar (na parte de baixo da rotina) após digitar todos os dados.
Caso a entrada seja de uma NF Modelo Fiscal 66 nota de serviço de energia elétrica Cemig, por exemplo. Deverá preencher a aba Dados NF-e informar a chave de acesso.
Em seguida temos a aba Rateio Cooperados.
Se a empresa não utilizar essa função, não será necessário o preenchimento dos campos.
1 – Informe todos os dados relacionados ao Cooperado.
2 – Verifique se os valores estão corretos e em seguida selecione a opção Gerar. Será exibida uma mensagem confirmando o número de parcelas que estão sendo geradas.
3 – Para utilizar a opção de Importação, temos um Padrão (layout) específico. Para essa função, entrar em contato com o suporte para orientação de como deverá ser o arquivo importado.
4 – Se estiver correto, basta salvar para passar para a próxima aba.
5 – O rateio deverá fechar com 100% do valor da NF.
Por último, temos a aba de Rateio Centro de Custo.
Ao utilizar essa função, se atente ao código informado e se os valores estão corretos.
Após informar os dados de entrada, vamos selecionar a opção Gravar. Caso ocorra algum erro de valores relacionado ao lançamento, será exibido na coluna Divergência. Nesse caso, basta corrigir os valores e gravar o BE novamente.
Observação: Caso ocorra diferença nessa tela, a coluna Informados Nota Mestre são os dados informados na aba Nota Mestre, a primeira tela de informações do BE. Já a aba Calculado/Rateado – Itens são os valores informados na aba Itens e também os dados pré-configurados no Tipo de entrada utilizado na operação.
Com o Boletim de entrada salvo, vamos anotar o Número do BE para finalizar o processo de entrada.
Para finalizar, iremos Consistir (1) e Efetivar (2) o boletim de entrada.
Ao selecionar a opção Consistir, informe o número do BE e em seguida selecione a opção OK.
Se houver algum erro, será apresentado nas inconsistências.
Para conferência dos valores do BE é possível Imprimir as inconsistências (1) ou Imprimir os BE’s Consistidos (2) e realizar a conferência.
Ao selecionar a opção Efetivar, informe o número do BE e em seguida selecione a opção Efetivar.
Após Efetivar será exibido um relatório e caso tenha algo incorreto e o BE só será efetivado após correção.
Caso não tenha nenhuma advertência, a entrada da NF estará registrada no sistema.
Após a efetivação do BE, caso alguma informação precise de ajustes, temos a rotina: Editar / Cadeia de Abastecimento / Liberação de BE Efetivado.
Ao acessar a rotina, vamos informar o Número do BE que desejamos ajustar e em seguida selecionar a opção Liberar.
Será aberta a tela de impressão do BE. Não é obrigatória a impressão. Em seguida, podemos fechar a tela de impressão e teremos o retorno de que o Processo de liberação do BE foi concluído.
Após a conclusão desse processo, podemos acessar novamente o BE e realizar os ajustes necessários.
Observação: Após realizar os ajustes, não se esqueça de Consistir e Efetivar o boletim de entrada para registrar a entrada da NF no sistema.
Caso tenha alguma dúvida sobre esse processo, entre em contato com o suporte via ticket e solicite que seja feito o acompanhamento.