
O Gerenciador Financeiro é uma ferramenta projetada para auxiliar a organizações na gestão de suas finanças. Ele oferece uma variedade de recursos e funcionalidades para ajudar os usuários a controlar suas receitas, despesas, investimentos e outras transações financeiras. Além disso, um gerenciador financeiro pode fornecer análises e relatórios sobre o estado financeiro da organização, permitindo uma tomada de decisão mais assertiva.
Algumas das principais características do gerenciador financeiro são:
Controle de Despesas e Receitas: Permite ao usuário registrar todas as suas transações financeiras, categorizá-las e acompanhar seu fluxo de caixa ao longo do tempo.
Orçamentação: Oferece a funcionalidade de criar e monitorar um orçamento financeiro, estabelecendo metas de gastos e acompanhando o progresso em relação a essas metas.
Agendamento de Pagamentos: Permite agendar pagamentos recorrentes, como contas de serviços públicos, aluguéis, empréstimos, entre outros, garantindo que nada seja esquecido e evitando atrasos.
Rastreamento de Investimentos: Facilita o acompanhamento de investimentos, incluindo ações, fundos mútuos, títulos, etc., fornecendo atualizações sobre o desempenho e o valor atual dos investimentos.
Geração de Relatórios e Gráficos: Oferece a capacidade de gerar relatórios financeiros detalhados e gráficos visuais para ajudar na análise e compreensão da situação financeira.
Alertas e Notificações: Pode fornecer alertas e notificações sobre transações importantes, vencimentos de contas, limites de orçamento excedidos, entre outros.
Em resumo, o gerenciador financeiro é uma ferramenta poderosa para ajudar a organizar, controlar e otimizar as finanças empresariais.
Para demonstrar o Gerenciador Financeiro, precisamos de registros a Receber ou a Pagar. Esses registros, podem ser inseridos no sistema Corporate ERP atrás de Boletim de Entrada, Nota Fiscal eletrônica, Conhecimentos de Transportes entre outros. Em nosso site https://cs.vilesoft.com.br/ temos esses e vários outros documentos disponíveis para auxiliar no processo do dia a dia.
Nesse exemplo, vamos utilizar a rotina Atualiza Compromisso Financeiro para demonstrar o lançamento do título. Essa rotina também nos permite ajustar os títulos lançados como inserir um título novo.
Vamos acessar a rotina: Editar / Compromisso Financeiro / Atualiza Compromisso Financeiro.
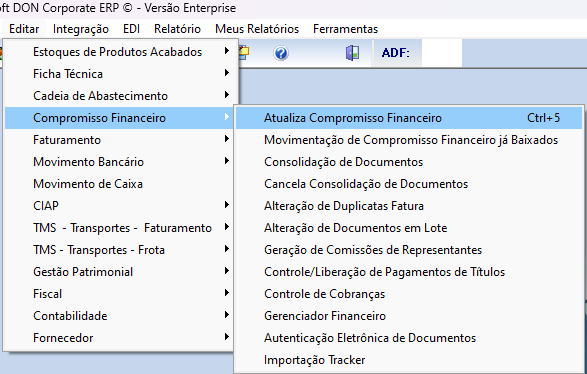
Ao entrar no Compromisso Financeiro, temos acesso a todos os dados do título como:
Se esse Compromisso é a Pagar ou a Receber (1).
Qual o Tipo de Catálogo (2) desse titulo. Pode ser Cliente, Fornecedor, Representante entre outros.
O campo Documento (3) é o número atribuído ao título no sistema. Esse número de documento pode agilizar a localização do título no Gerenciador Financeiro.
Em seguida, temos os campos de Data (4), são eles: Lançamento, Emissão e Vencimento. Podemos também utilizá-los na localização do título.
Finalizando o Compromisso Financeiro, temos o campo Valor do Título (5). Temos diversos campos importantes nessa rotina, mas esses são os principais que ajudarão na busca e conferência do título.
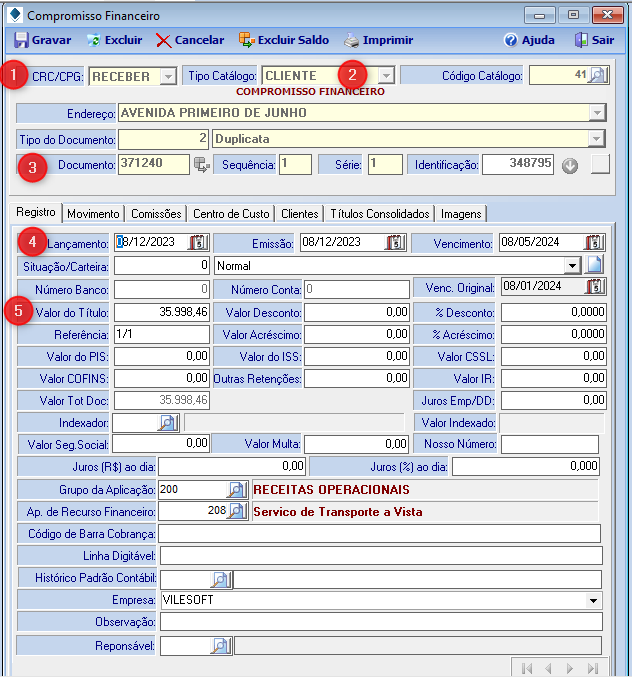
Após demonstrar um título, vamos acessar o Gerenciador Financeiro pela rotina: Editar / Compromisso Financeiro / Gerenciador Financeiro.
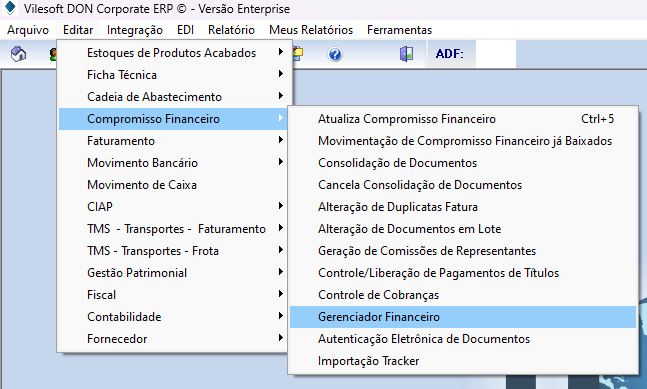
Ao abrir a rotina, temos a tela abaixo.
Vamos citar alguns dos campos que vão agilizar a utilização do processo.
No topo da tela temos o Cabeçalho (1), a opção Novo quando selecionada, abrirá a tela do Atualiza Compromisso Financeiro demonstrada acima. Como temos diversas opções no cabeçalho, vamos explorar algumas com detalhes mais a baixo.
Em seguida temos os campos referente a Data (2) são eles: Emissão ou Lançamento, Vencimento.
Seguindo temos 3 Checkbox (3) a direita. Listar Previsão e Listar somente sit. que entra no Fluxo de caixa por padrão já vem habilitados.
Observação: A opção Listar somente sit.doc que entra no Fluxo de caixa só deverá ser utilizada nos casos em que a situação do documento esteja parametrizada para Entra no Fluxo de caixa. Caso realize o filtro e o título não apareça, verifique essa situação.
Temos também o Tipo de Catálogo (4) que pode ser Cliente, Fornecedor, Representante entre outros. Atende-se no caso do Catálogo ter mais de um endereço.
Em seguida, temos a Situação do Título (5). Por padrão vem à opção Aberto selecionado. Selecione a situação conforme a do título procurado. Ao utilizar a opção Todos, caso tenha muitos títulos, pode levar mais tempo para realizar o filtro.
As opções de Data Baixa e Data Crédito Banco/Caixa (6) só estarão disponíveis no caso em que a Situação do Título (5) seja diferente de Aberto.
Em seguida a opção Tipo (7). Selecione a opção Pagar ou Receber. Ao utilizar a opção Ambos, pode ocorrer o mesmo mencionado na Situação do Título opção Todos.
Caso tenha o Número Doc (8), poderá ser utilizado para localizar o título. Caso não tenha e queira localizar o título pelo número, podemos utilizar também a rotina Atualiza Compromisso Financeiro como fizemos anteriormente.
O próximo campo é o Valor (10). Ao informar dados nesse campo, serão exibidos todos os títulos que tenha o valor informado.
Não há necessidade de informar todos os campos para realizar o filtro dos títulos. Quanto mais preciso os filtros, mais exatos vão ser os resultados.
Após informar os filtros, basta selecionar a opção Carregar (11) para serem exibidos os títulos pertinentes.
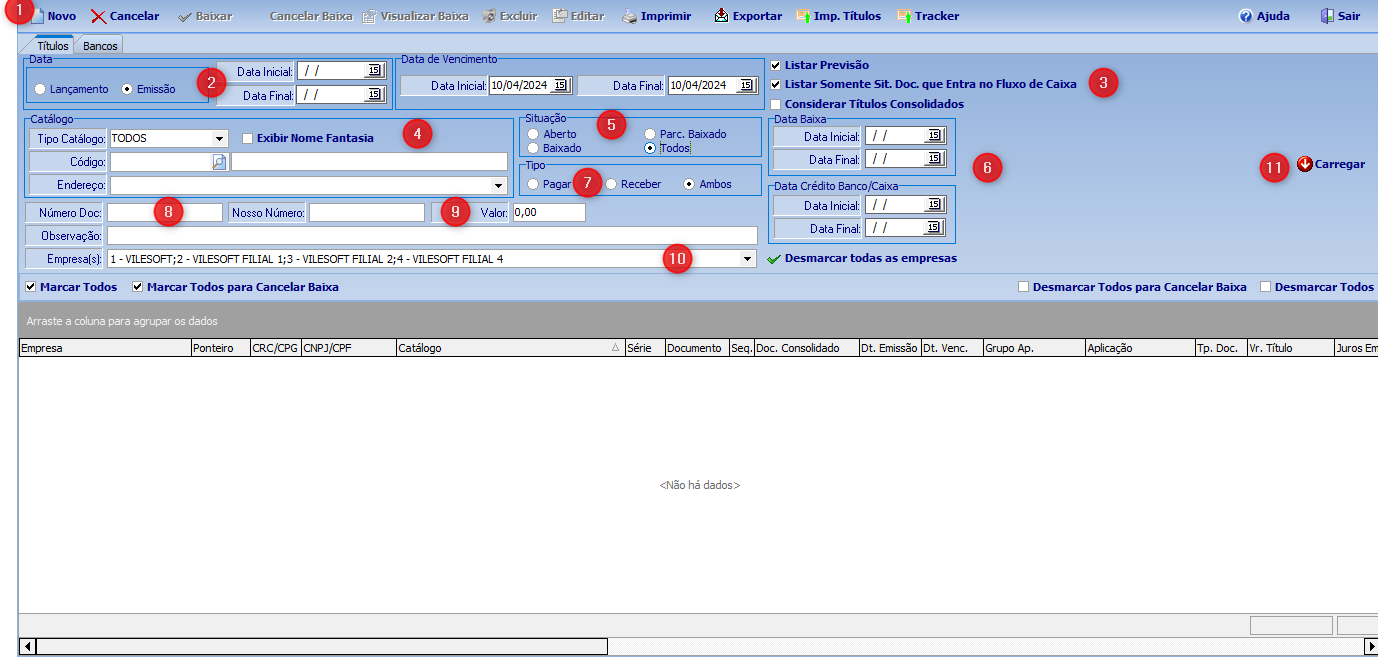
Utilizamos o campo Número Doc para filtrar o documento. Ele é exibido conforme abaixo.
No Cabeçalho (1) da rotina temos diversas funções. Essas opções serão habilitadas no momento que for selecionado o checkbox no título de acordo com cada operação.
É possível Marcar (1) ou Desmarcar (2) todos os títulos ou selecionar títulos variados conforme o filtro. Essa opção está disponível tanto para baixar quanto para cancelar as baixas.
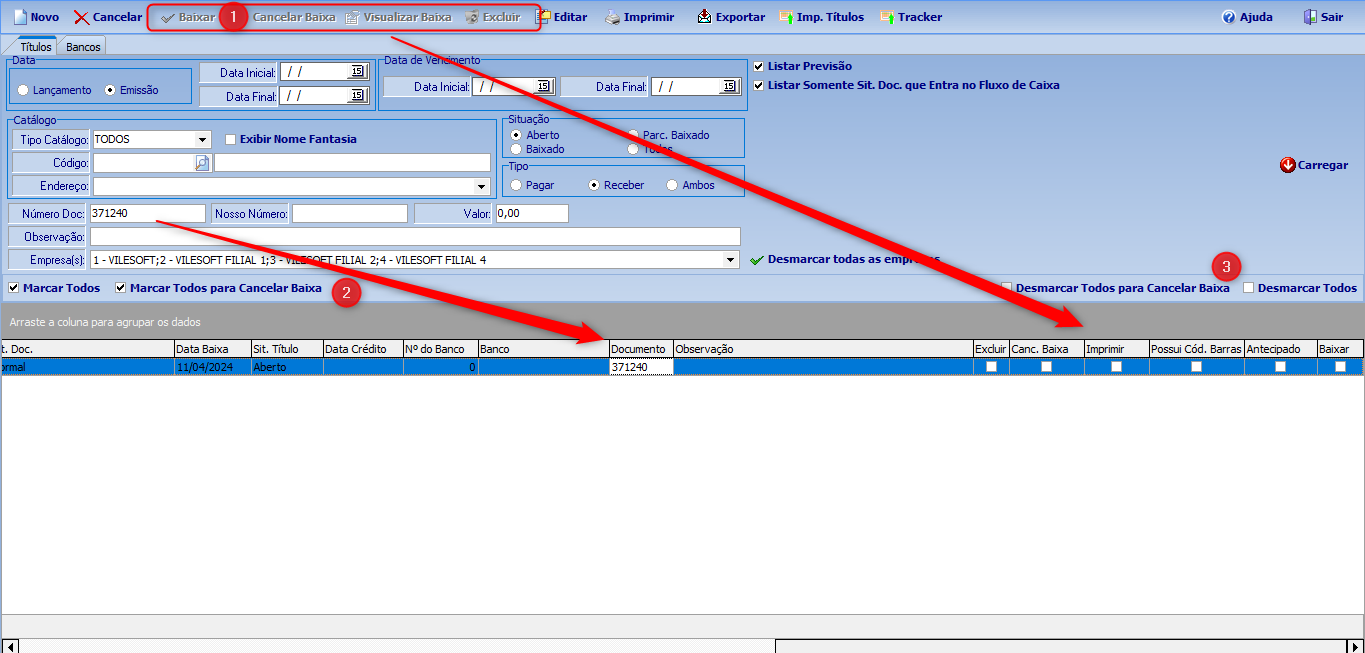
Para utilizar a opção Editar (2), basta Selecionar (1) qual titulo deseja e selecionar a opção Editar (2) no cabeçalho.
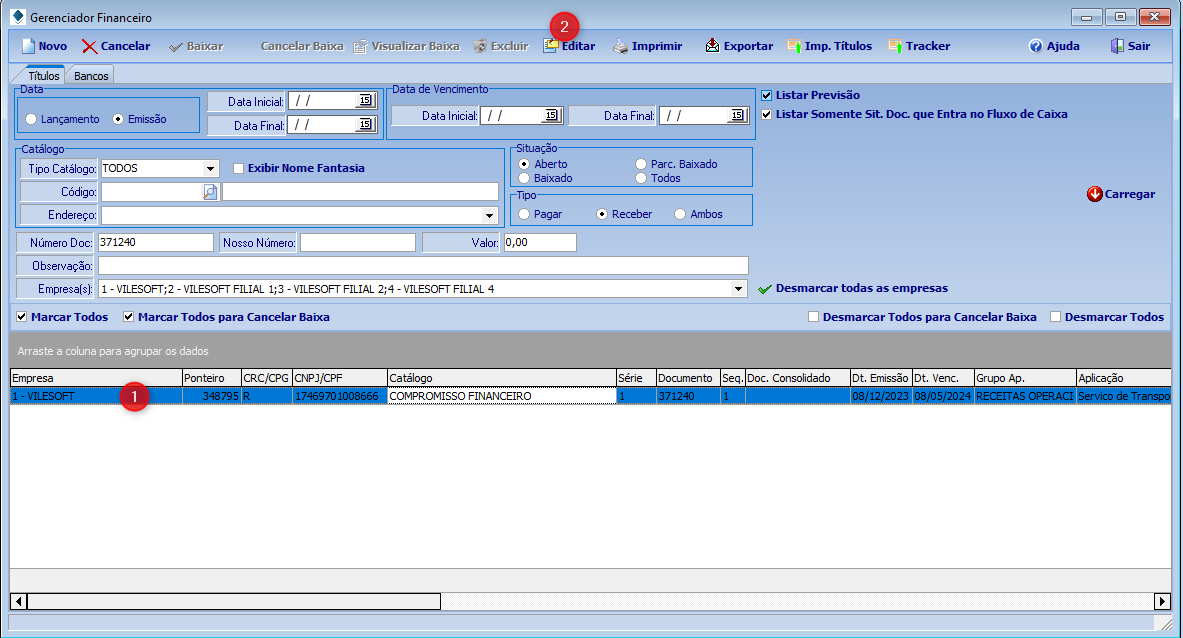
Em seguida, será aberta a tela do Compromisso Financeiro. Após ajustar o título, basta selecionar a opção Gravar (1). Em seguida a tela será encerrada e as informações serão atualizadas na tela do Gerenciador Financeiro.
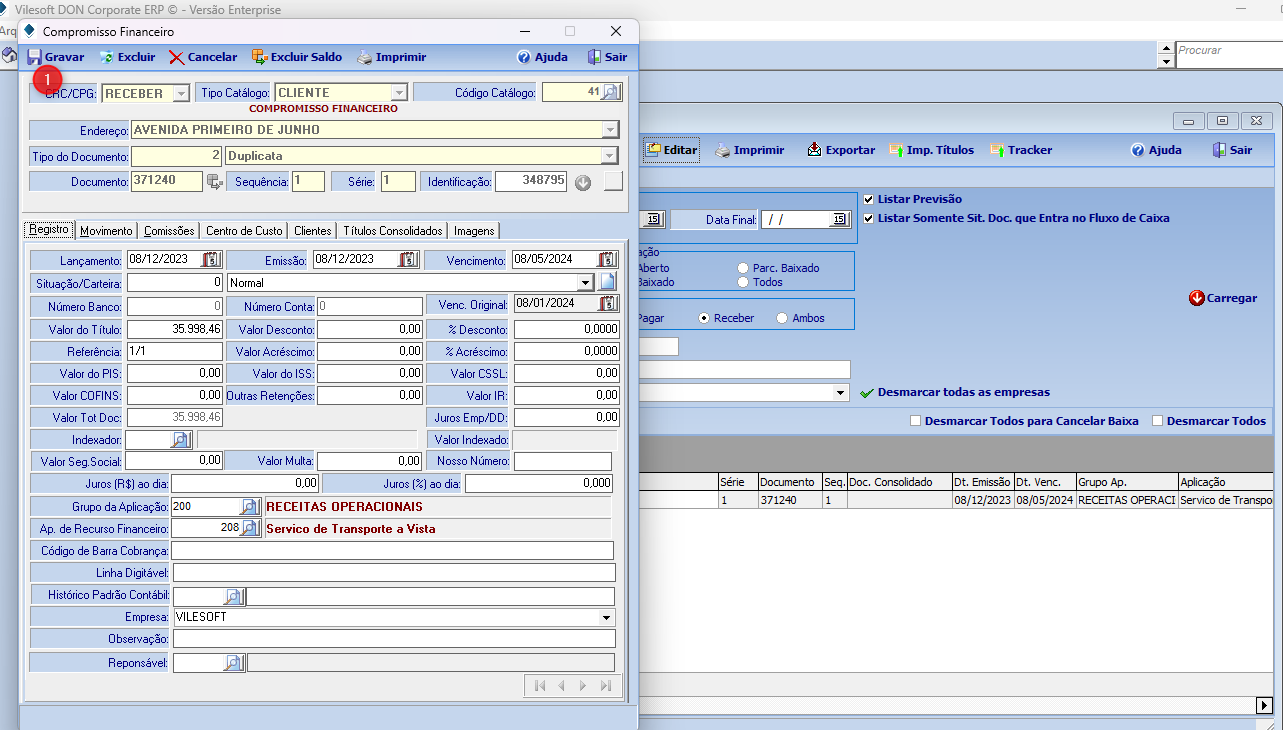
Agora vamos realizar a baixa do título.
A baixa pode ser de um título ou vários conforme a necessidade. Antes de realizar o processo, verifique os campos Data Baixa e Data Crédito. Ambos os campos vão receber por padrão a data atual para todos os títulos baixados onde não tiver informação nesses campos.
Após confirmar os dados dos títulos que serão baixados, basta selecionar o checkbox Baixar (1) e em seguida selecionar a opção Baixar (2) no cabeçalho.
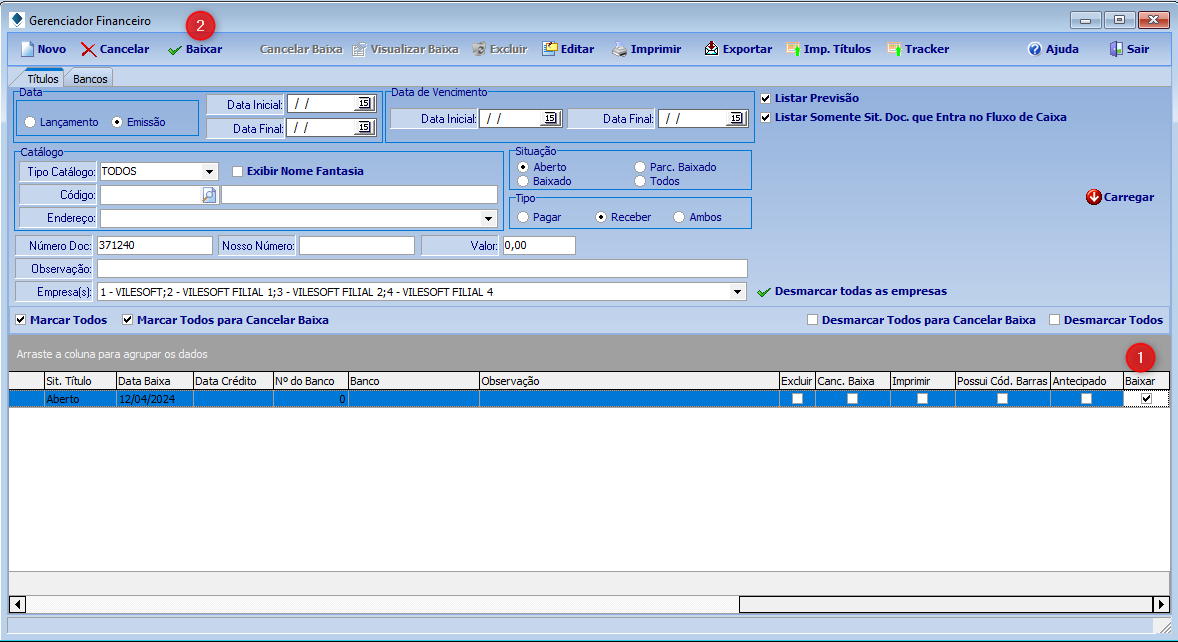
Em seguida será exibida a mensagem de quantos títulos serão baixados e se realmente deseja continuar. Se estiver correto, selecione a opção sim para seguir com o processo de baixa.
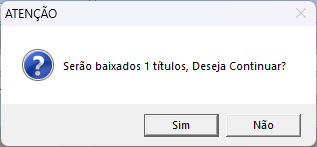
Finalizando a baixa, será exibida a mensagem de conclusão do processo como mostra abaixo.

Também é possível realizar a Baixa Parcial do valor do título.
Caso queira realizar a Baixa Parcial, realize o filtro para localizar o título:
Selecione a opção Baixar (1).
Informe o VR baixa (2) que é o valor parcial a ser baixado.
Em seguida, será exibida a mensagem como na imagem, selecione a opção Não (3) e em seguida, no cabeçalho, selecione a opção Baixar (4).
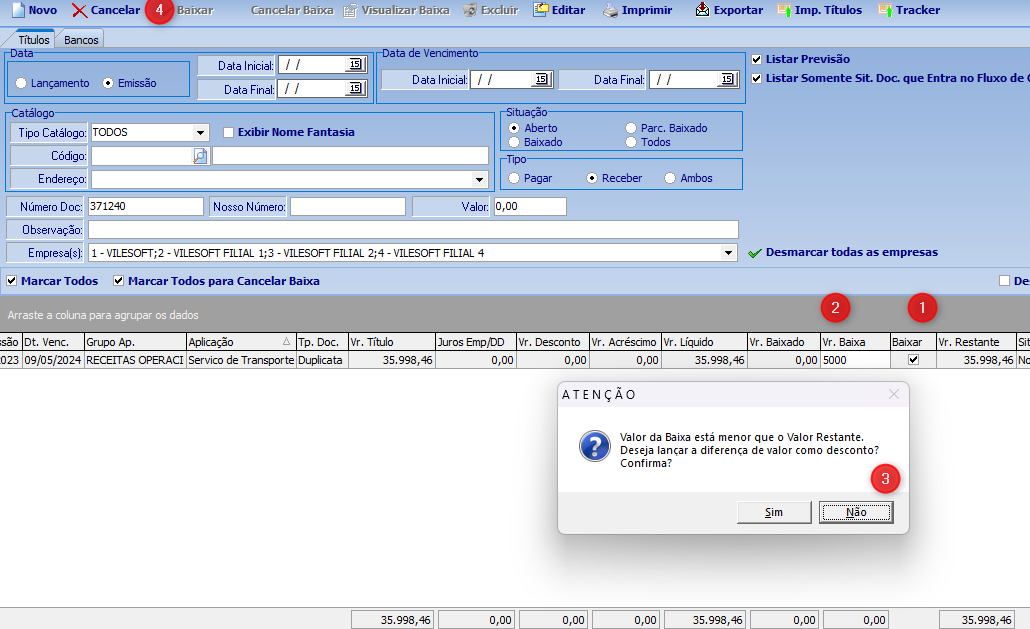
Em seguida será exibida a mensagem de quantos títulos serão baixados e se realmente deseja continuar. Se estiver correto, selecione a opção sim para seguir com o processo de baixa.
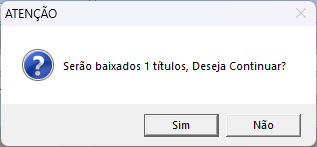
Finalizando a baixa, será exibida a mensagem de conclusão do processo como mostra abaixo.

Após realizar a Baixa Parcial:
O campo Situação do Título será atualizado para Parcialmente Baixado (1).
O campo Data Baixa (2) será preenchido com a data informada no momento da baixa.
O campo VR Baixado (3) será atualizado com o valor baixado parcialmente e o campo VR Restante (4) com o valor que ainda falta realizar a baixa.
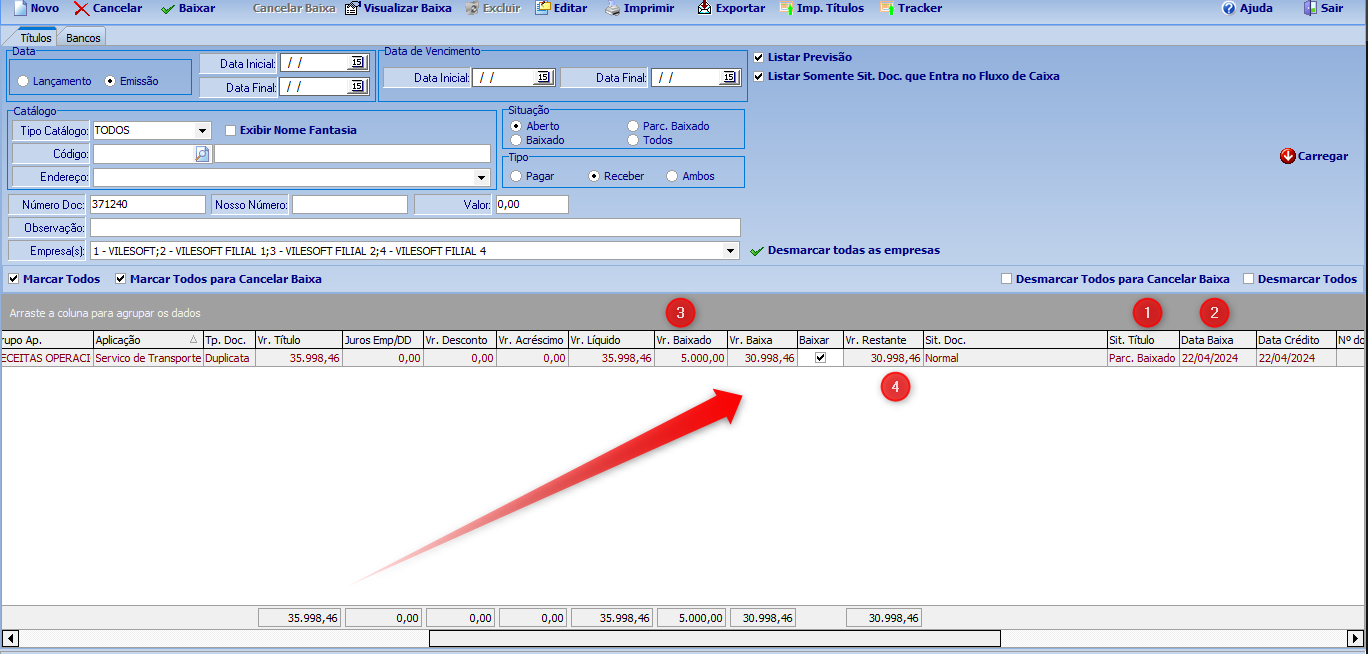
Após o título ser baixado, ele será exibido no Gerenciador Financeiro na cor Vermelho e a Situação do título será alterada para Baixado (1).
Ao filtrar títulos Baixados, será habilitada no cabeçalho a opção de Visualizar Baixa (2).
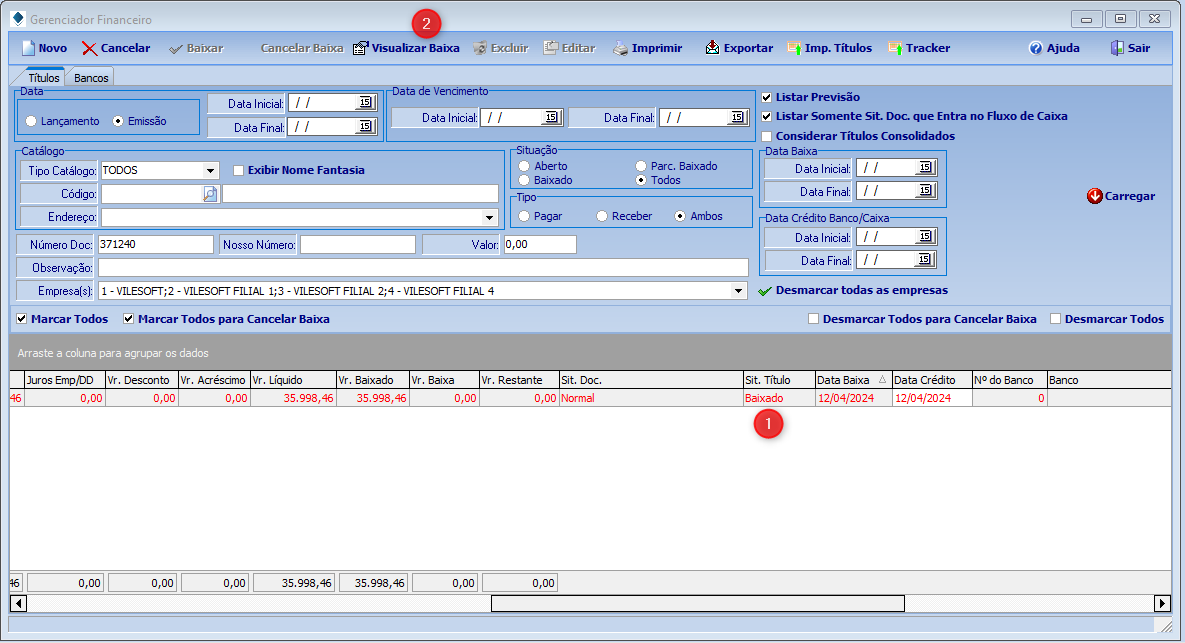
Ao selecionar a opção Visualizar Baixa, será aberto à tela de Movimentação do Compromisso Financeiro Baixado.
Nessa tela temos diversas opções como Cancelar Baixa (1) e Excluir (2) o movimento financeiro.
Temos também uma série de sub-abas que permite verificar informações como as Movimentações do Compromisso Financeiro, Comissões, Centro de Custo entre outros.
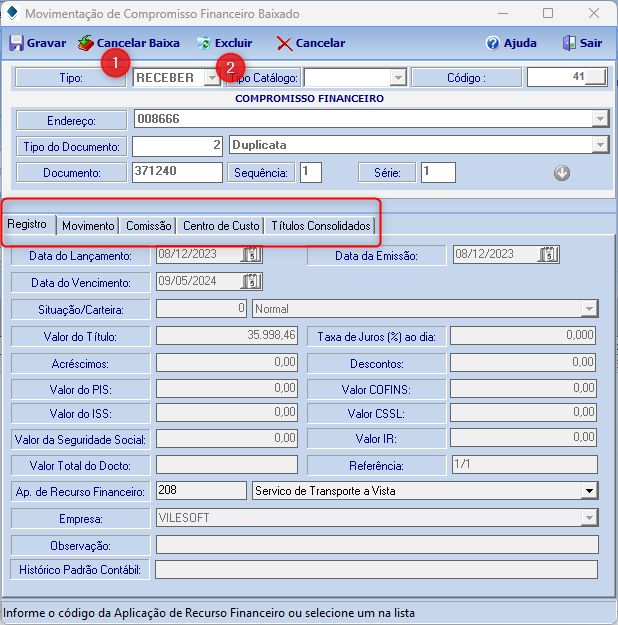
Nesse exemplo, utilizamos a Situação do documento Baixado (1) e informamos a Data da Baixa (2) para encontrar o título.
Caso tenha baixado um ou mais títulos por engano, ou precise Cancelar a Baixa de um, ou mais, basta selecionar o checkbox Canc. Baixa (3) de todos os títulos que vão ter a baixa cancelada e no cabeçalho selecione a opção Cancelar Baixa (4).
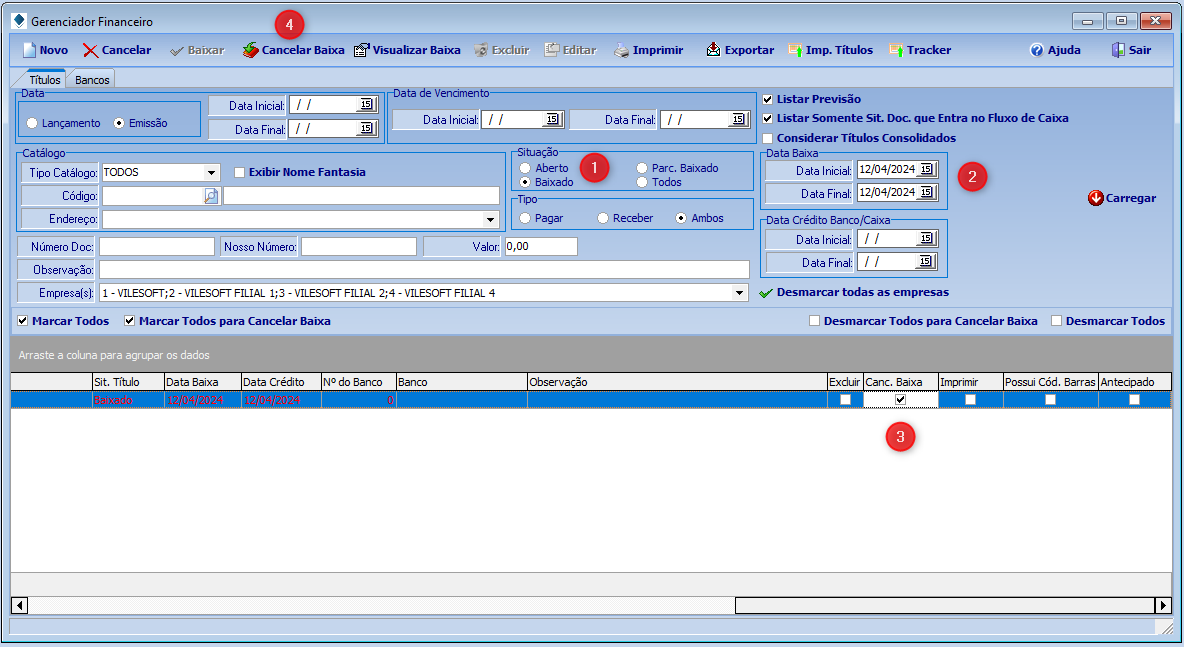
Em seguida será exibida a mensagem de quantos títulos serão cancelados e se realmente deseja continuar. Se estiver correto, selecione a opção sim para seguir com o processo cancelamento da baixa.
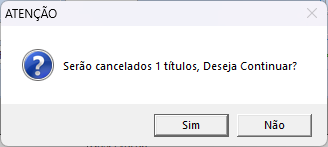
Finalizando o cancelamento da baixa, será exibida a mensagem de conclusão do processo como mostra a baixo.
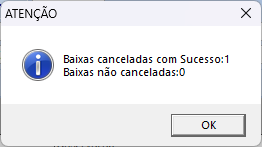
Finalizando o cabeçalho, temos a opção de Excluir títulos.
Caso seja necessário realizar a exclusão de algum Compromisso Financeiro, basta selecionar o checkbox Excluir (1) dos títulos que serão excluídos e em seguida, no cabeçalho, selecionar a opção Excluir (2).
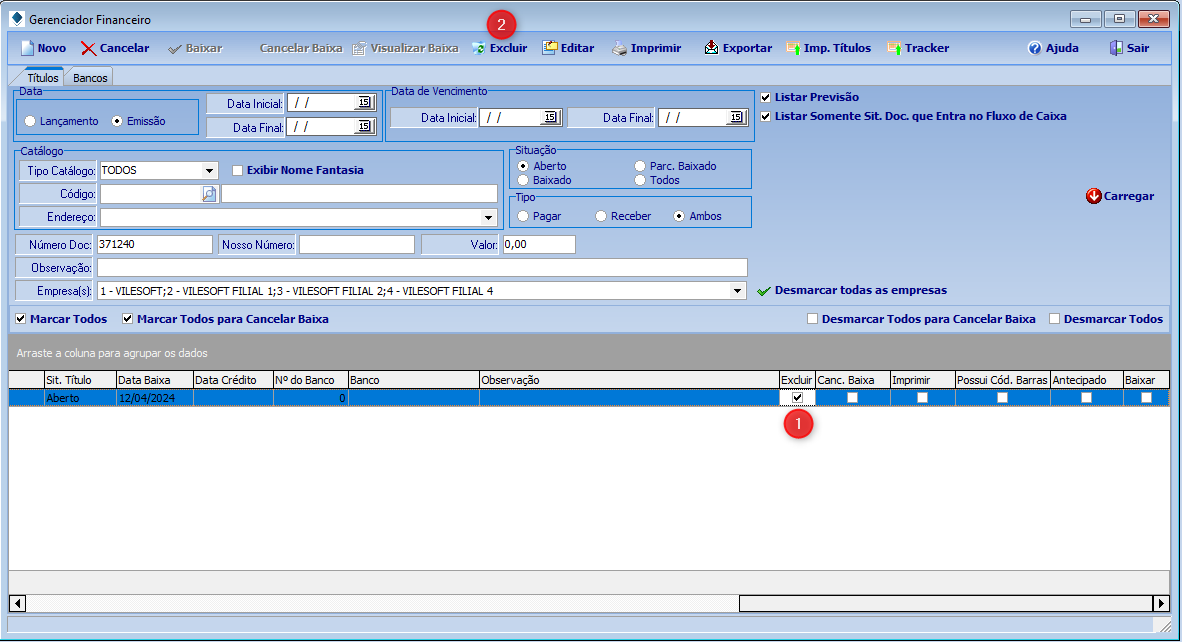
Nessa rotina, temos diversas colunas que facilitam a visualização e conferencia dos títulos, essas colunas podem ser Ordenadas ou Filtradas (1) para ter uma visualização mais limpa e ágil. Ao realizar as operações financeiras, sabemos que alguns campos têm mais relevância que outros. Pensando nisso, as colunas são Flutuantes (2) e podem ser ordenadas conforme a necessidade de cada usuário.
Caso altere a ordem em que as colunas são exibas e queira manter como o padrão para o usuário logado, ao sair da tela do Gerenciador Financeiro utilize a opção Sair (3). Caso utilizar o X (4), as colunas serão exibidas como a última exibição apresentada do sistema.

Temos também a possibilidade de Exportar um ou mais títulos para Excel.
Realize o filtro de acordo com a necessidade e no cabeçalho, selecione a opção Exportar.
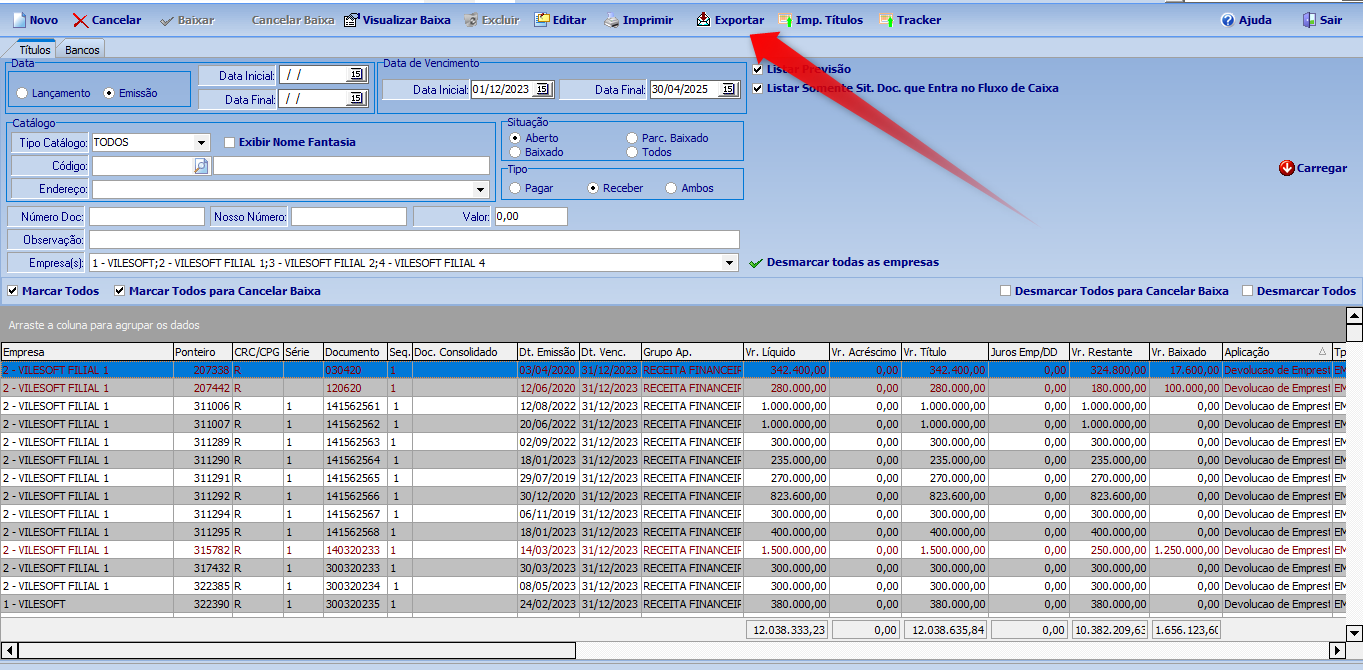
Ao selecione a opção Exportar, será aberta uma tela para informar onde salvar o arquivo e nomeá-lo.
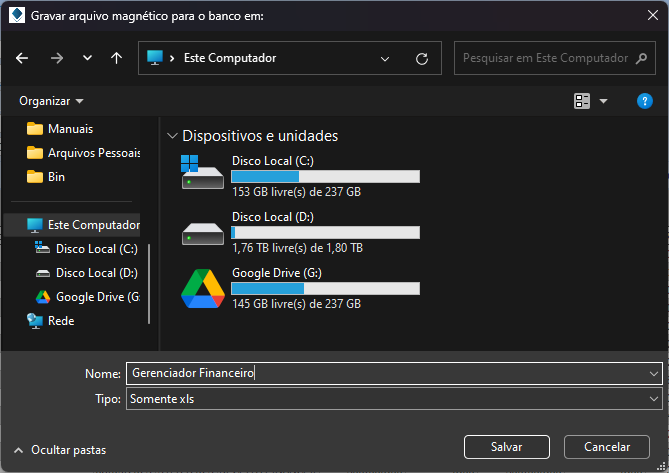
Após exportar o arquivo, ele será salvo como o modelo abaixo.

Todos os dados utilizados nesse processo, são fictícios, usados só para exemplificar.
Caso tenha alguma dúvida sobre esse processo, entrar em contato com o suporte via ticket e solicite que seja feito o acompanhamento.




